
购买电脑硬盘设备安装后一般状况下硬盘是没有分区的,我们需要手动进行分区,这样不仅方便管理也方便我们的使用,不同类型文件保存运行在不同磁盘还能提高系统的运行速度,减少垃圾的产生。但win7系统如何分区是很多朋友都不了解的,针对这种状况小编做出了今天的教程,教程内容中会告诉大家win7系统如何分区,直接跟着教程步骤操作即可完成分区。
1. 单击屏幕左下角的“Start”按钮,从弹出的面板菜单中选择“Control Panel”
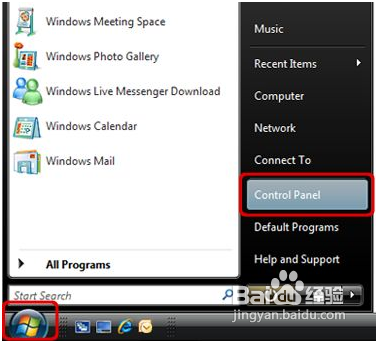
2. 打开“Control Panel(控制面板)”窗口,单击其中的“System and Manitenance(系统和维护)”
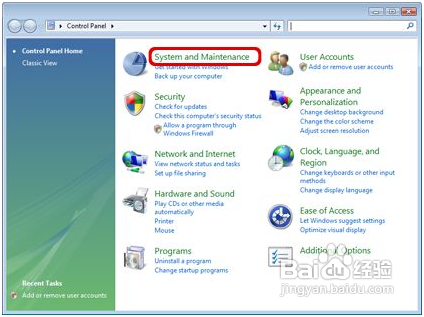
3. 切换到“System and Manitenance(系统和维护)”后,点击下方的“AdministrATIve Tools(管理工具)”
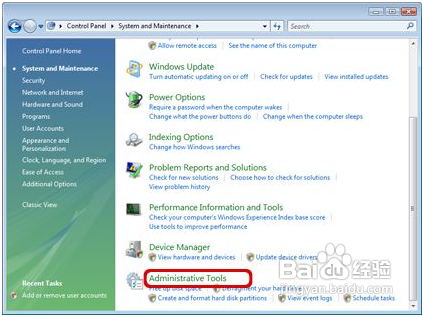
4. 再双击“Computer Management(计算机管理)”
5. 或直接在桌面“Computer”图标上右击,从弹出菜单中选择“Manage”项
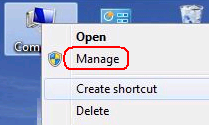
1. 打开“Computer Management”窗口,从左侧下方选择“Storage”,在展开的下级菜单中选择“Disk Management”
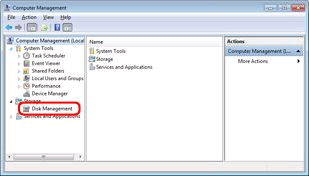
2. 在卷(分区)的名单中,右击要压缩的硬盘驱动器,在弹出的菜单中选择“Shrink Volume”。当前状态下只有一个硬盘分区,可直接右击唯一的一个分区
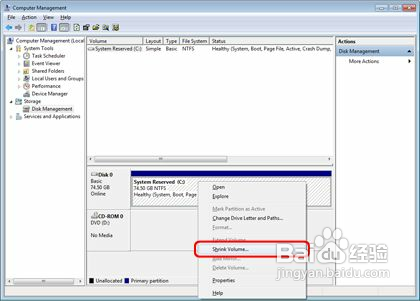
3. 弹出“shrink C:”对话框,其中唯一的一个可输入的文件框是输入要多原分区中分离出多少容量,若不清楚,默认即可,因为后面可以重新调整的
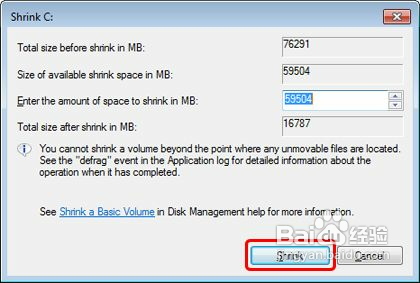
4. 输入完成后,点击“Shrink”按钮即可
5. 空间较大,要稍等一会分区压缩才能完成,完成后会新增一个未分配的空间
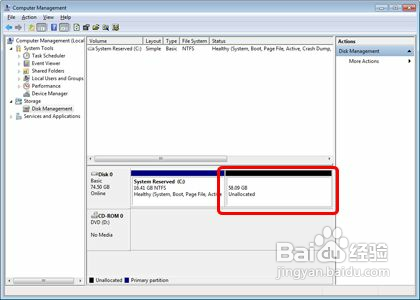
6. 右键单击压缩出来的未分配的空间,然后从弹出菜单中选择“New Simple Volume”命令
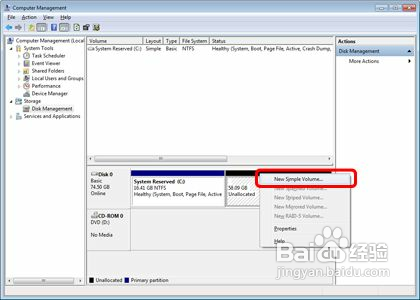
7. 弹出“New Simple Volume Wizard”对话框
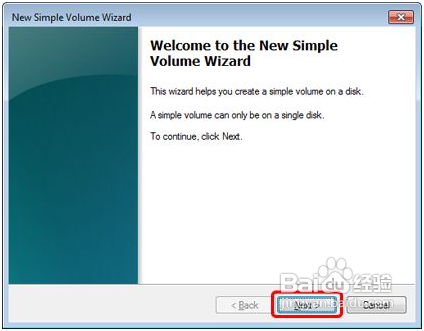
8. 在此第一步中直接点击“Next”即可,如上图
9. 然后会切换到“Specify Volume Size”步骤,在此窗口中调整卷容量,然后点击“Next”按钮
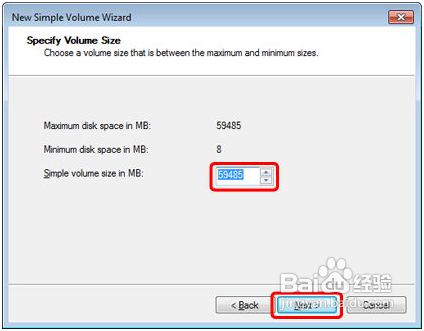
10. 然后进入到“Assign Drive Lette or Path”步骤,在此步骤中需要给新的分区分配一个盘符,一般默认即可,然后单击“Next”按钮
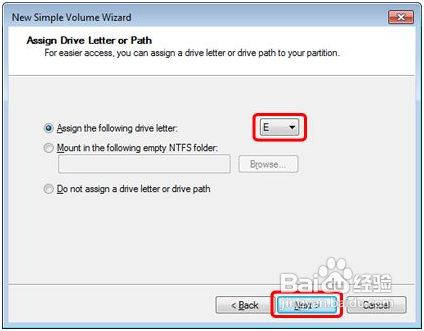
11. 又进入到了“Format Partition”步骤,在此步骤中需要为新分区确定分区格式,我们当然是选择好用双稳定的“NTFS”格式的了,然后单击“Next”按钮
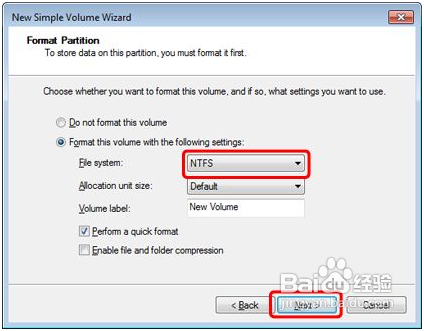
12. 进入到最后一步,确定以上的步骤都设置正确后,直接点击“Finish”按钮即可,开始分区
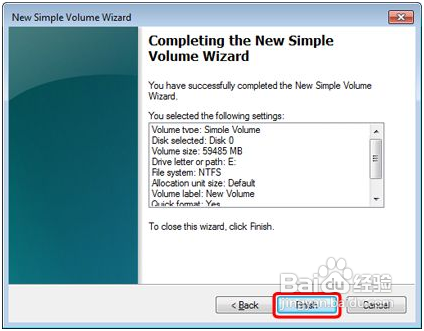
13. 稍等一会,格式化完成时,显示最后的分区情况
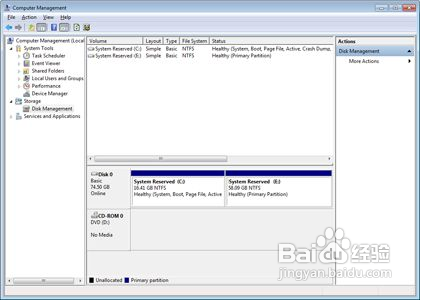
uc电脑园提供的技术方案或与您产品的实际情况有所差异,您需在完整阅读方案并知晓其提示风险的情况下谨慎操作,避免造成任何损失。

未知的网友