
很多朋友的电脑都配置有刻录机,通常情况下需要安装专门的刻录软件来完成光盘的刻录。其实,Windows 7系统自带有光盘刻录功能,不需要安装第三方刻录软件也能刻录光盘。
下面我们就以Win7旗舰版为例,为大家图文详解Windows 7系统自带的光盘刻录功能。
把一张空白光盘放入刻录机,打开“计算机”窗口,双击刻录机图标,弹出“刻录光盘”对话框,选择刻录类型。这里有两个选项:一个是“类似于USB闪存驱动器”;另一个是“带有CD/DVD播放器”。
选择“类似于USB闪存驱动器”,将刻录一张可以随时保存、编辑和删除文件,可以在winxp或更高版本系统中运行的光盘;选择“带有CD/DVD播放器”模式刻录光盘,光盘光盘可以在大多数计算机上工作,但是光盘中的文件无法编辑或删除。
如果选择“类似于USB闪存驱动器”,单击“下一步”,系统会对空白光盘进行格式化,如图1:
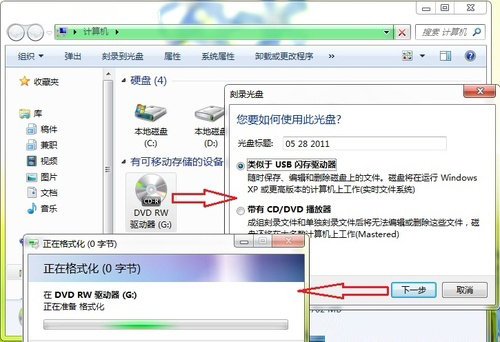
▲图1 选择刻录模式,格式化空白光盘
完成对空白光盘格式化后,自动打开空白光盘,将需要刻录到光盘的文件复制、剪切或拖动到空白光盘窗口中,刻录机开始工作,将相关文件刻录到光盘中(如图2),整个刻录过程完全自动化,不需要人工干预,就像平时复制和移动文件那么简单。
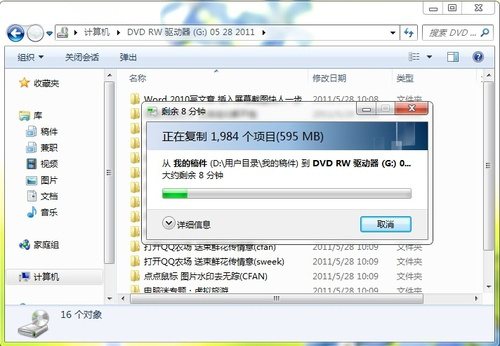
▲图2 Windows 7正在刻录光盘
刚才讲的就刻录”类似于USB闪存驱动器“光盘,如果选择”带有CD/DVD播放器“,单击”下一步”,系统不会对空白光盘进行格式化,而是直接打开,将需要刻录到光盘的文件复制、剪切或拖动进来后,单击“刻录到光盘”按钮,启动“刻录到光盘”向导,进入“准备此光盘”窗口,设置好光盘标题和刻录速度(如图3),单击“下一步”按钮,windows7自动完成光盘的刻录。
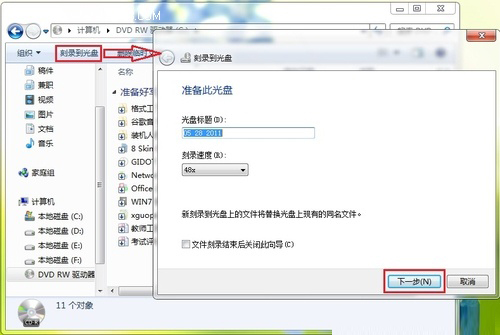
▲图3 设置光盘标题和刻录速度
除了刻录数据光盘,Windows 7自带的刻录功能还可以方便地刻录音频CD光盘,将需要刻录的音乐文件复制、剪切或拖动进来后,单击“刻录到光盘”按钮,启动“刻录到光盘”向导,设置好光盘标题和刻录速度,单击“下一步”,进入“刻录音频CD”窗口,选择一种刻录模式(如图4)。
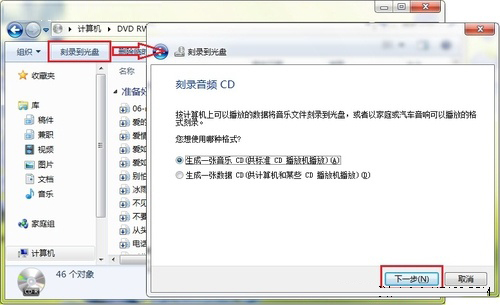
▲图4 选择刻录模式
如果选择“生成一张音乐CD”,单击“下一步”,系统直接开始刻录;如果选择“生成一张数据CD”,单击“下一步”,系统会调用Windows Media Player,此时我们只需要单击“开始刻录”按钮,Windows 7将自动完成刻录工作(如图5)。
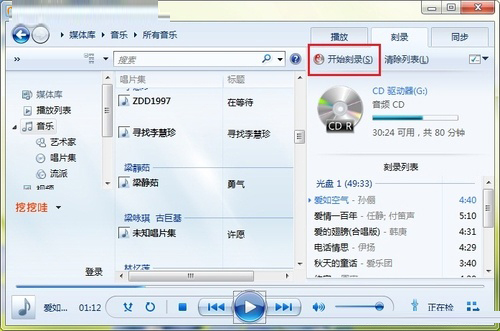
▲图5 刻录音频CD光盘
利用Windows 7系统自还的刻录功能,不需要安装任何第三方刻录软件,只要准备好空白光盘和需要刻录的文件,就可以轻松玩转光盘刻录。
需要补充一点的是,现在大多数电脑不会带光驱了,CD存储也不是最好的一个选择了。成本高,容量小;不过刻制一些有意义的视频DIY一下光盘封面还是值得留下来的。不过现在放一个固态硬盘或云盘都是更好的选择。
uc电脑园提供的技术方案或与您产品的实际情况有所差异,您需在完整阅读方案并知晓其提示风险的情况下谨慎操作,避免造成任何损失。

未知的网友