
电脑桌面上的图标通过我们的鼠标光标点击就可以打开相应的应用程序,相信大家想要打开某个应用程序的话都是采用点击桌面图标来完成的,所以桌面图标的重要性就不用过多的去重复了,但有的朋友在使用的过程中表示会遇到图标消失不见的情况,针对这种状况我们做出了今天的教程,教程内容会把解决“win7桌面图标消失不见了怎么办”的操作方法分享给大家。
1. 第一种情况:电脑桌面上没有任何图标,但下面的任务量还在而且鼠标可以使用右击;
故障的现象见下图
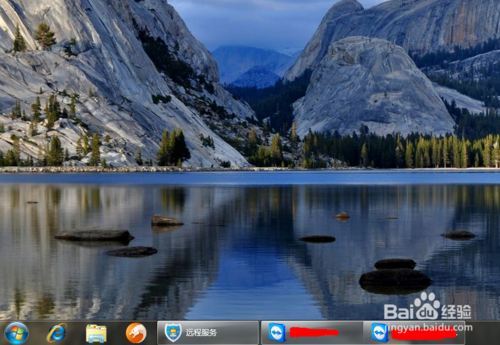
2. 此种现象怎么解决呢,很简单;
右键点击桌面的空白处点击“查看”之后点击“显示桌面图标”
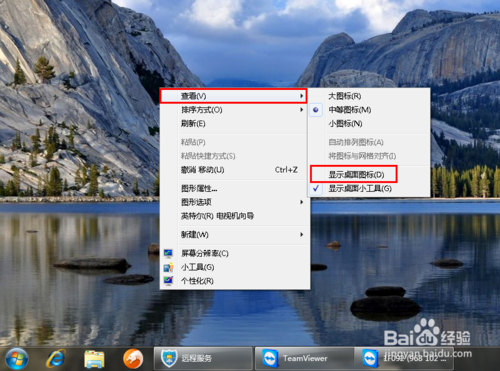
3. 这样我们的桌面图表就又都回来了

1. 第二种情况:所有桌面图标都失踪了,连任务量都没有了,鼠标也无法右击了;
故障见下图
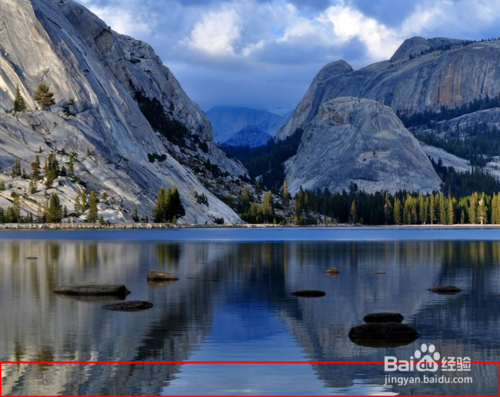
2. 首先我们使用组合键“ctrl键+alt键+delete键”调出“任务管理器”
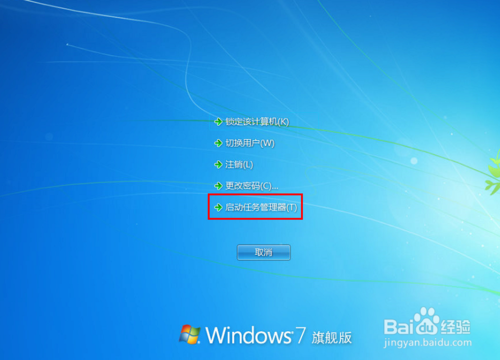
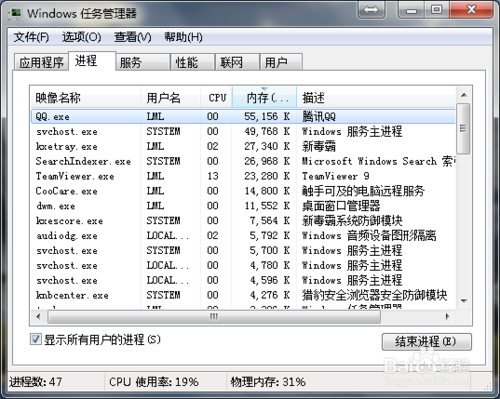
3. 点击“文件”选择“新建任务(运行)”
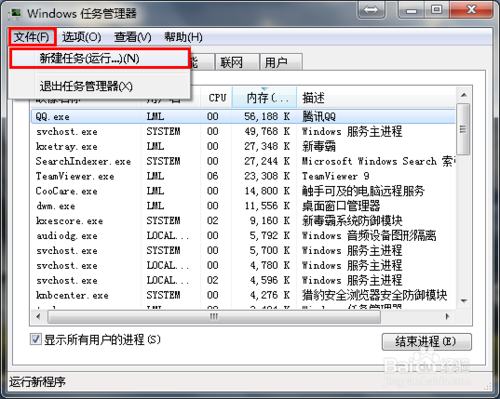
4. 在打开的后面输入“explorer”或者“explorer.exe”点击确定即可;
说明:此为桌面进程,控制桌面所有图标和任务栏的显示
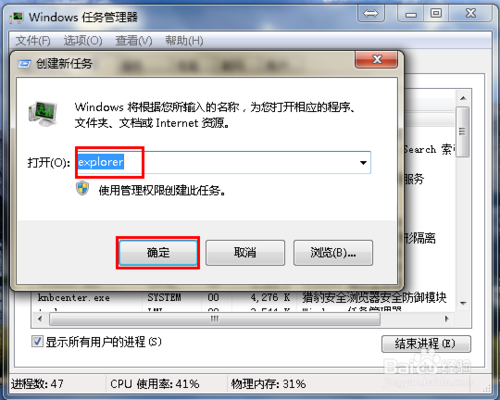
5. 这样我们就可以看到进程已经在任务管理器中正常运行了,桌面图标也恢复正常了
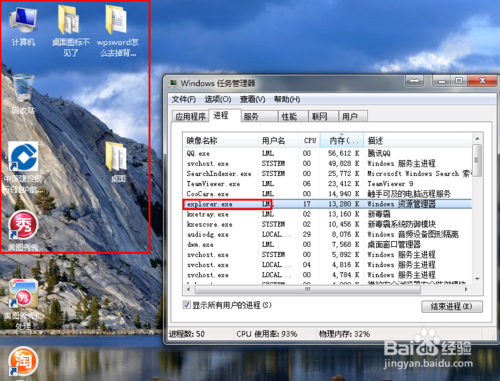
1. 很多用户才安装完系统发现桌面上只有一个回收站;
见下图

2. 我们右键点击桌面的空白处选择“个性化”或者点击开始菜单,在搜索框中输入图标进行搜索
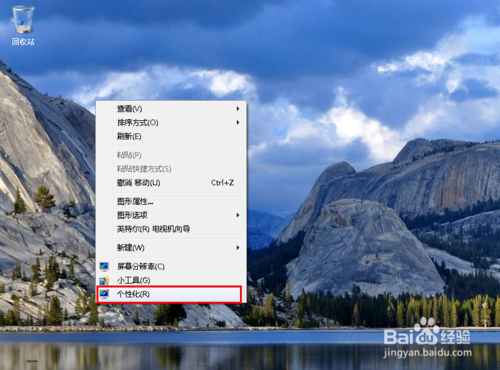
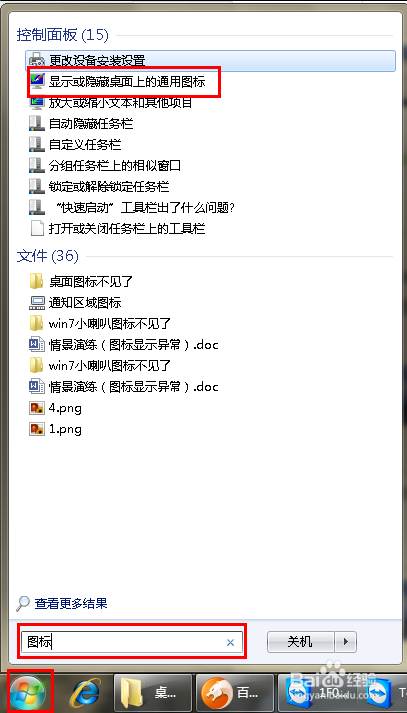
3. 在点击右上角的“更改桌面图标”,之后在将我们所需要的图标前面的勾选上,点击“确定”之后
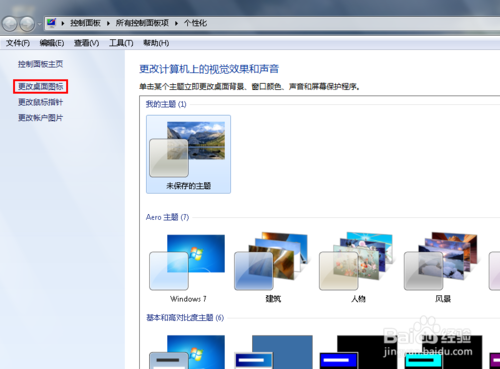
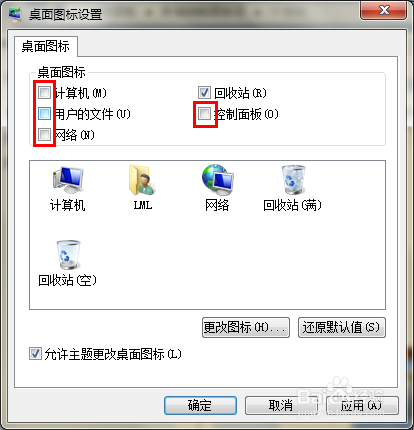
4. 这样图标又回到我们的桌面上了

uc电脑园提供的技术方案或与您产品的实际情况有所差异,您需在完整阅读方案并知晓其提示风险的情况下谨慎操作,避免造成任何损失。

未知的网友