
运行正在使用的应用程序都会在任务栏上留下窗口任务,我们可以通过任务栏的窗口任务进行应用程序的选择切换,这是非常便捷的切换方式,特别是对于没有全屏的应用程序使用来说,任务栏窗口任务切换是十分常用的,但有的网友们却会遇到任务栏不显示打开的窗口任务的情况,那如果想要解决这些问题的话我们应该怎么操作呢?下面的教程里小编会把解决的方法告诉大家。
第一种方法:
1. 通过右键点“任务栏”区域,从而点击打开它的“属性”。
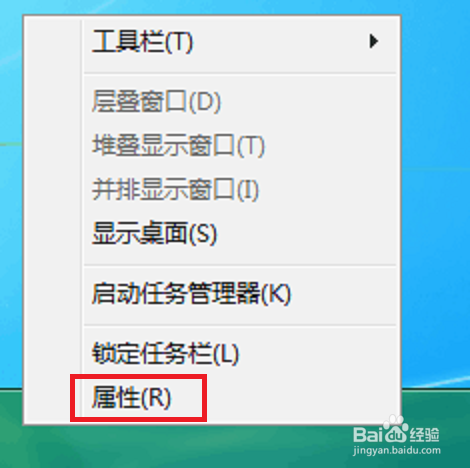
2. 在外观下的各项中,点“隐藏”前面的小方块,将其对勾勾上,再应用下。
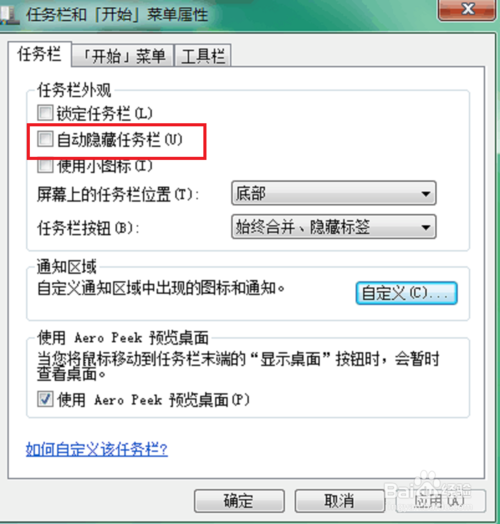
第二种方法:
1. 右键点击屏幕的空白随意处,移到“个性化”并点开进入里面。
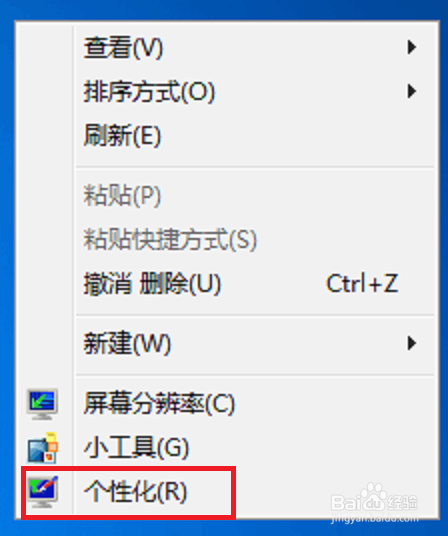
2. 在“主题”方面,换成原来默认的,一般为“Aero”的都可以。
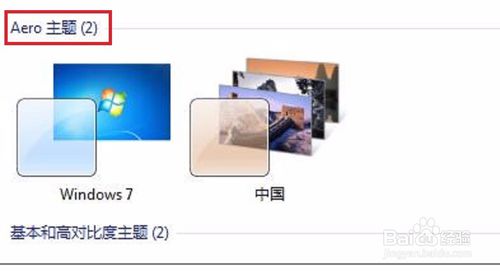
第三种方法:
1. 打开“任务管理器”,从“进程”内找到explorer.exe的相关内容,将它结束掉。
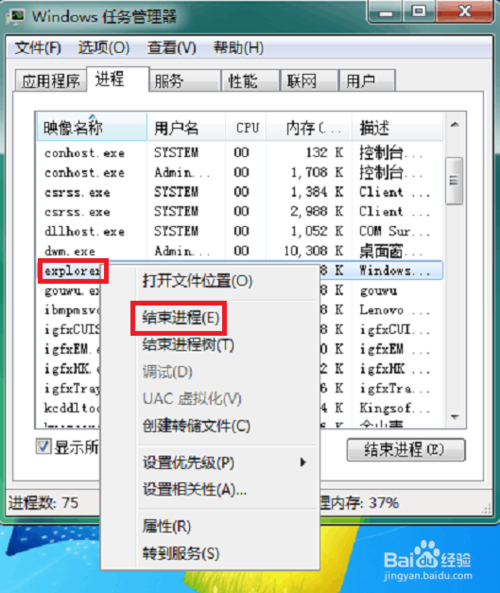
2. 在点文件的新建,在方框中重新输入刚才结束掉的完整英文字符,点“确定”就搞定了。
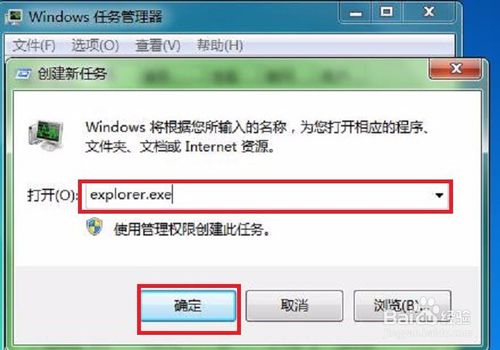
uc电脑园提供的技术方案或与您产品的实际情况有所差异,您需在完整阅读方案并知晓其提示风险的情况下谨慎操作,避免造成任何损失。

未知的网友