如果我们手头有一个U盘而且想要通过它对电脑系统进行重装、安装的话最好的方法就是利用GPT分区进行安装了,那我们该怎么进行操作呢?
GPT分区设置
1:将已经制作好的U盘插到电脑的USB接口处,然后重启电脑,并在电脑出现开机logo的时候按下启动快捷键进bios设置U盘启动项进入快启动主菜单页面,接着用键盘上的上下按键将光标移至“【02】运行快启动win8PE防蓝屏版(新机器)”并回车确定,如图所示:

2:进入win8pe系统桌面后,打开桌面上的“更多工具”文件夹,双击“分区工具DiskGenius”图标打开分区工具,如图所示:
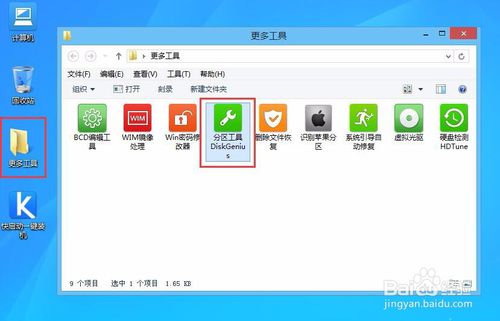
3:接下来点击左上角的“快速分区”,如图所示:
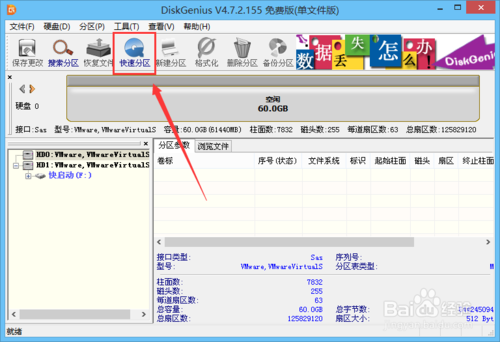
4:分区列表类型默认MBR格式,由于我们要选择GPT格式,于是选中GUID类型,另外根据自己所需设置一下分区数和分区大小,然后点击“确定”,如图所示:
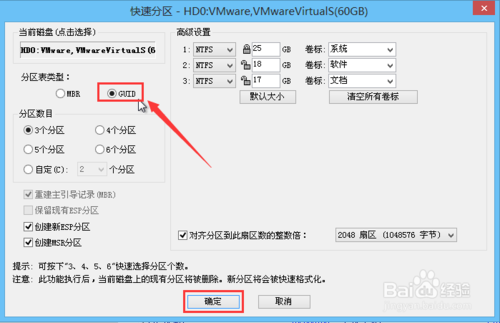
5:此时分区工具便开始自动分区,我们只需等待片刻即可,如图所示:

6:到此,GPT格式就分区完成,我们可以将窗口关闭,准备安装win7x64位系统,如图所示:
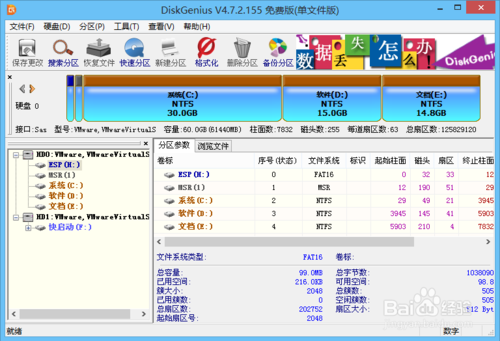
GPT分区下安装win7x64位系统方法步骤:
1:在GPT格式的分区状态下,双击打开桌面上的“快启动一键装机工具”,点击右侧的“浏览”按钮,找到事先存放在U盘的win7x64位系统镜像文件,如图所示:

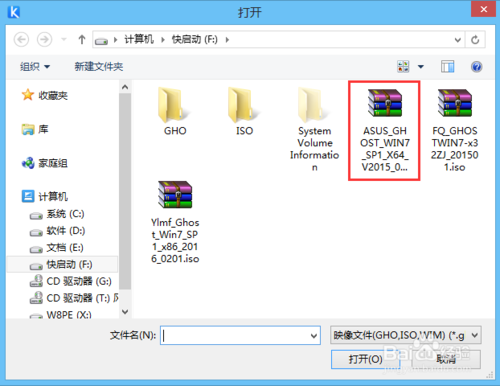
2:在磁盘列表中选择C盘为系统安装盘,然后点击“确定”按钮,如图所示:
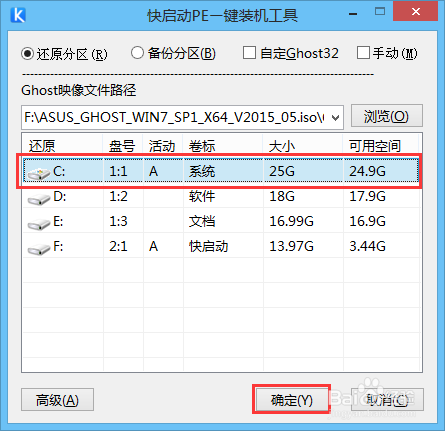
3:接下来的询问框点击“确定”按钮执行还原操作,如图所示:
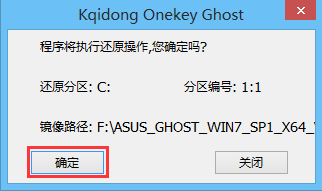
4:随后工具便开始释放镜像文件,我们耐心等待释放完成并重启即可,如图所示:
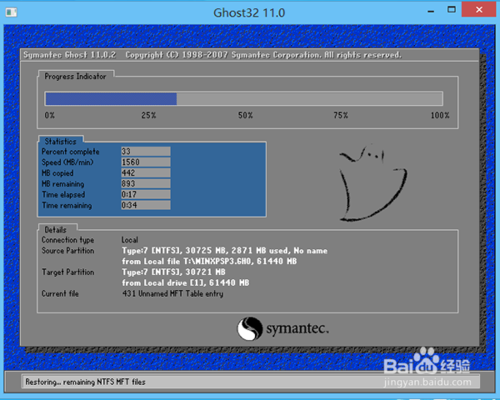
5:到此,在GPT分区下安装win7x64位系统的详细方法就介绍完了。需要提醒大家的是,旧版电脑主板不支持GPT分区,不建议大家采用,否则可能出现黑屏或蓝屏现象。
uc电脑园提供的技术方案或与您产品的实际情况有所差异,您需在完整阅读方案并知晓其提示风险的情况下谨慎操作,避免造成任何损失。

浏览次数 301
浏览次数 4594
未知的网友