
通过共享打印机即使我们的电脑没有配备打印机只要局域网中有电脑配备打印机我们也可直接用我们的电脑完成打印操作,能够很大程度上提高办公效率,节省打印机硬件成本。但是共享打印机无法连接的情况在很多朋友的使用过程中都有出现,共享打印机无法连接我们就无法享受到共享打印机的便利性,那遇到这种情况我们要怎么解决呢?下面的教程里小编会把解决共享打印机无法连接问题的操作方法分享给大家,直接跟着下面的教程操作即可轻松解决。
1. 选择需要连接的打印机,点击右键,选择打印机属性。

2. 选择共享选项,在共享前面打勾,确认此打印机已经可以共享给其它电脑,最后点击确定。
很多时候,我们即使在同一个网络中,找到了打印机的电脑,却看不到共享打印机,它都没有共享,怎么看到它,所以第一个要确认的是它到底有没有共享。
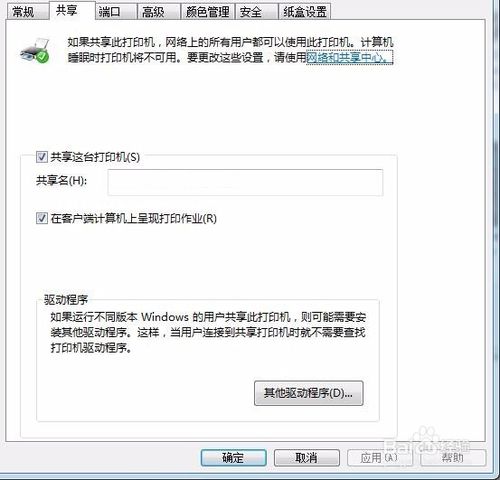
3. 在自己的电脑中,进入“网络”,找到打印机所属的电脑,双击进入。
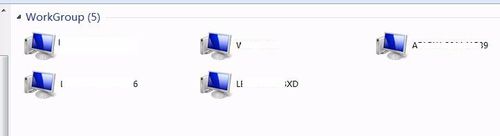
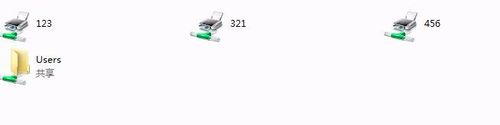
4. 选择想要连接的打印机,右键连接就可以了,会自动连接的,如果没有安装驱动,就可以安装一下。
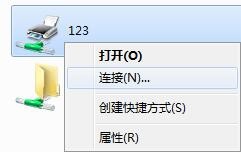
5. 打开开始,进入设备和打印机,确认是否安装好。
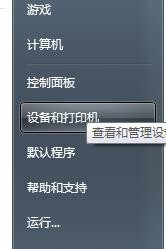
1. 进入网络与共享中心,确认打印机所在电脑的网络类型为家庭网络。如果是工作或者公用就无法使用家庭组,那就把网络变成家庭网络就行。
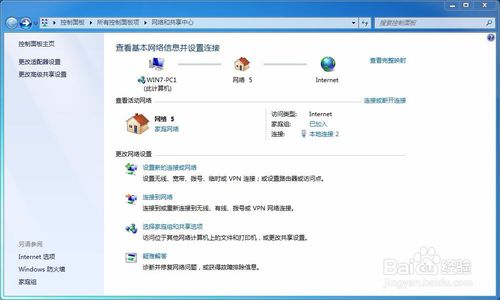
2. 选择家庭组与共享选项。
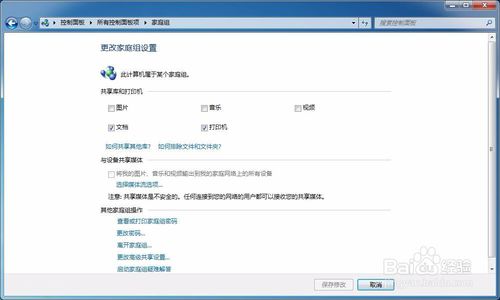
3. 将打印机前面的勾打上,然后再继续查看家庭组密码并记录下来,注意大小写。
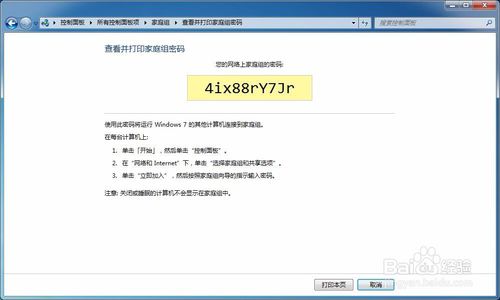
4. 打开自己电脑,进入网络与共享中心,如果自己的网络也不是家庭网络的话,就改成家庭网格。
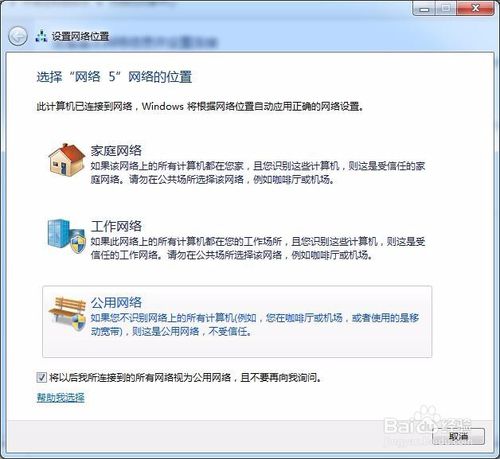
5. 选择家庭组和共享选项,进入。如果已经有家庭组了的,但因为要与共享打印机在同一个家庭组,所以要退出当前家庭组,再加入到共享打印机的家庭组里面去。
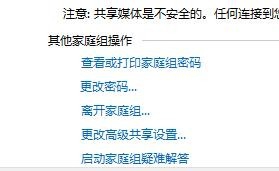
6. 输入家庭组密码。将原来抄下来的密码输入进去,点击确认即可。我这边都弄好了,所以就不再切离开加入动作了。
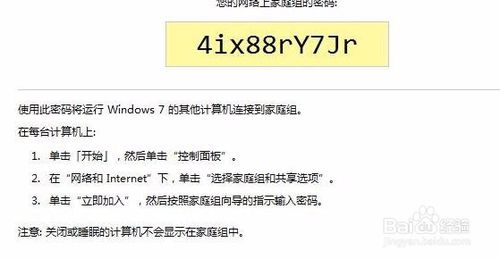
7. 回到网络中,便可以找到原来找不到的那台电脑,进去按第一个步骤进行连接打印机即可。
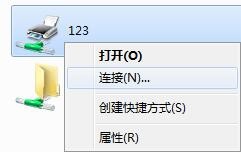
1. 找到共享打印机的ip地址。开始,在输入框中输入cmd,运行后,在光标后输入ipconfig,按回车,找到该电脑的ip地址,并记录下来。
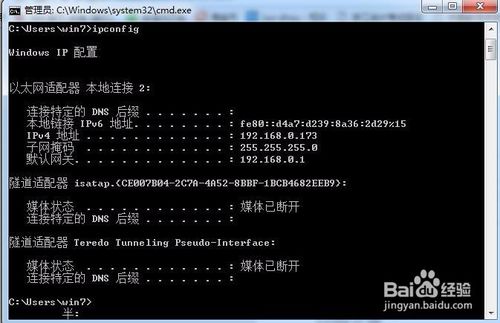
2. 在自己的电脑上输入框内输入\\ip地址,按回车。
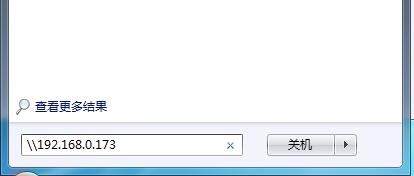
3. 出现该ip地址下电脑的共享打印机,右键,按连接即可。
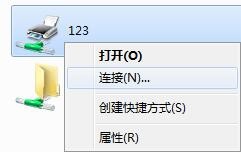
4. 打开开始,进入设备和打印机,确认是否已经有此打印机。
这个方法要注意的是,有时候ip是在变的,所以当打印不出来的时候,最好去共享打印机的电脑上再次确认一下ip地址,再重新老方法安装就可以了。
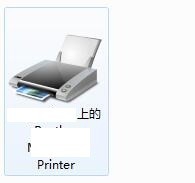
uc电脑园提供的技术方案或与您产品的实际情况有所差异,您需在完整阅读方案并知晓其提示风险的情况下谨慎操作,避免造成任何损失。

未知的网友