
一般来说电脑连接的都是动态IP,根据路由器分配的IP地址进行使用,但是在进行一些操作或者是使用一些应用程序的时候我们可能会需要电脑有静态IP地址,否则后续的操作我们是无法进行的,那如果在使用的过程中我们想要静态ip怎么设置呢?针对这个问题小编在今天的教程给大家带来的内容就是教大家静态地址怎么设置,如果你有需要的话,可以一起查看下面的教程内容,跟着下面的教程步骤进行学习,掌握设置静态ip地址的方法。
1. 双击打开我的电脑,选择控制面板。
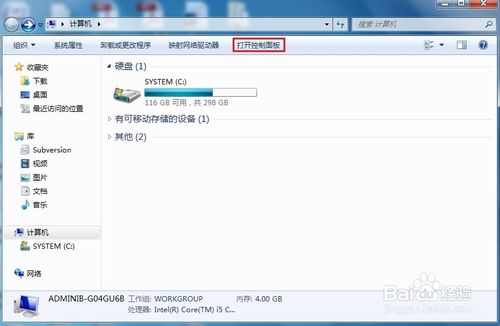
2. 选择网络和共享中心。
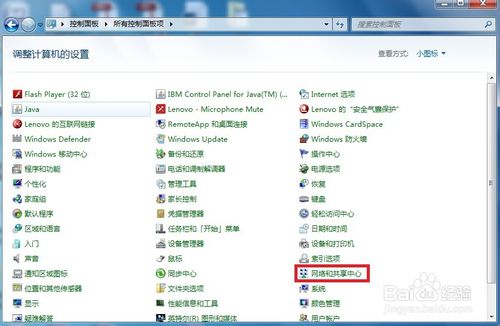
3. 点击现在使用的网络,这里我用的是无线网络,所以点击无线网络连接。(如果你用的是本地网络,就点击本地网络)
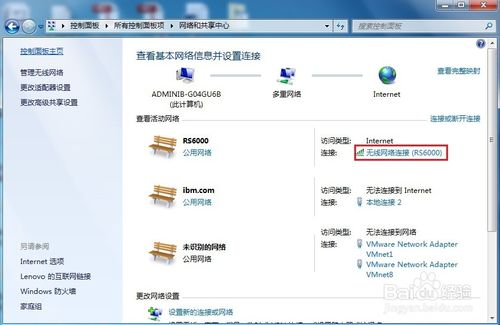
4. 点击属性。
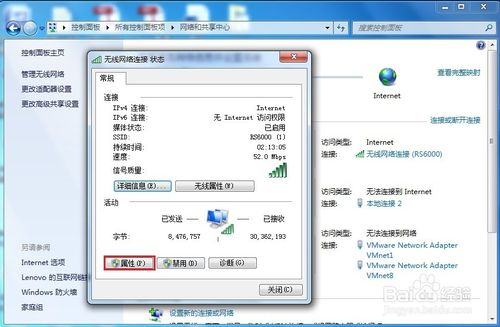
5. 双击internet协议版本4。
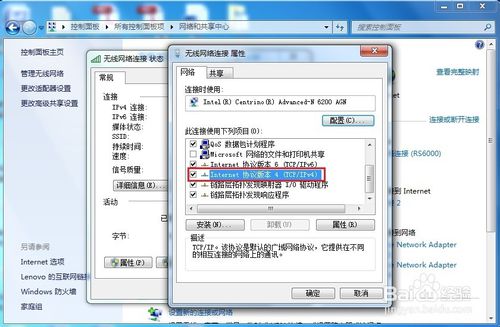
6. 选择使用下面的IP地址和使用下面的DNS服务器地址进行填写。(设置完成后可以在DOS窗口用ipconfig /all命令来查看)
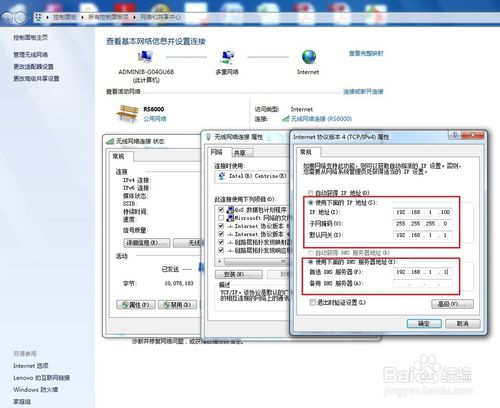
uc电脑园提供的技术方案或与您产品的实际情况有所差异,您需在完整阅读方案并知晓其提示风险的情况下谨慎操作,避免造成任何损失。

未知的网友