
虽说台式电脑绝大部分还是使用宽带有线连接的方式进行使用,但相信现在WiFi网络已经遍布在各位朋友的家中,大部分家庭都有配置自家的wifi网络,但是自家的WiFi网络如果被其他人知道密码并连接进行使用的话,就会导致我们的网络资源被占用,影响到我们自己的体验,所以我们需要定期对WiFi密码进行修改以免密码泄露。那wifi密码怎么改呢?如果你想要了解wifi密码怎么改的话就跟小编一起去查看下面的内容吧,相信大家都可以成功掌握修改WiFi密码的操作方法。
1. 我们看一下自己路由器后面的路由IP。

2. 这时我们将IP输入到浏览器地址栏中,回车。
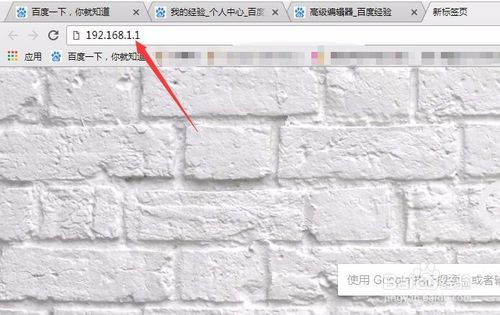
3. 这时会提示输入管理员密码,默认是admin,然后点击确定。
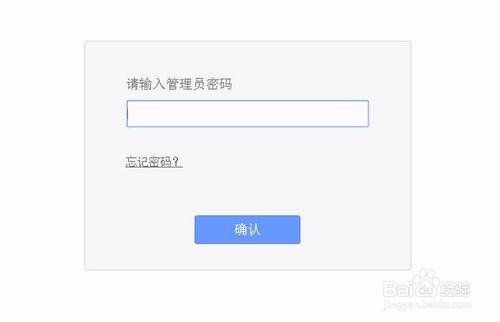
4. 登录上以后,我们会看到左侧菜单有一个“无线设置”。

5. 我们点击,这时就会出来一个子菜单,我们选择“无线安全设置”。
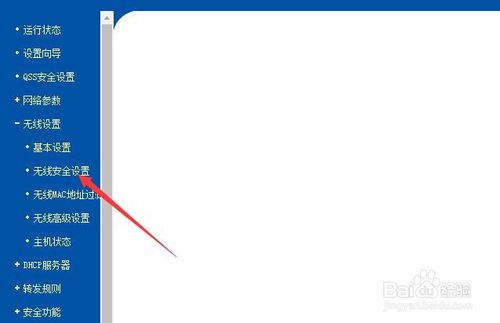
6. 这时我们就会看到有一个设置密码的输入框,我们直接修改就可以,修改好以后我们点击保存即可。
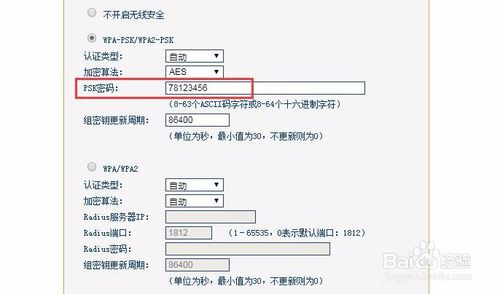
7. 修改密码后,记得重启一下路由器。
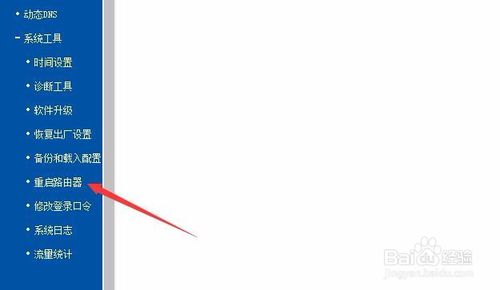
uc电脑园提供的技术方案或与您产品的实际情况有所差异,您需在完整阅读方案并知晓其提示风险的情况下谨慎操作,避免造成任何损失。

未知的网友