
连接网络之后系统就会获取到一个IP地址,IP地址就像是连接网络的身份证,一方面方便我们的网络通行,一方面让监管部门和软件方面能够更好的进行识别、监管,所以ip地址是十分重要的,可是在有一些操作进行时我们会需要对ip地址进行更改,但有许多朋友不知道应该怎样操作,那如果你想要了解win7如何更改ip地址的话可以一起查看这次的教程内容,小编会把操作的步骤方法教给大家。
1. 首先打开电脑的桌面,选择开始菜单,在弹出的开始菜单列表中选择控制面板选项,如图所示:
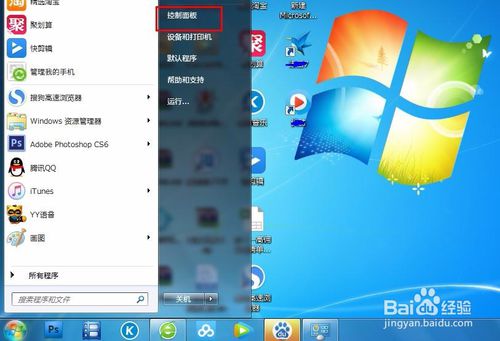
2. 然后点击打开控制面板,在弹出的控制面板窗口,选择网络和internet,然后点击进入,如图所示:
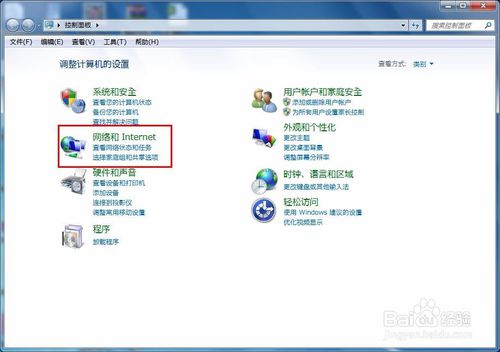
3. 接下来弹出网络和internet的设置窗口,在右侧的窗口找到网络和共享中心,然后点击进入,如图所示:
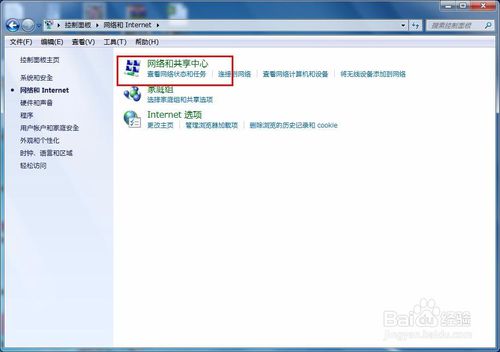
4. 之后就会进入到网络和共享中心,在左侧的列表选项中找到更改适配器设置,然后点击进入,如图所示:
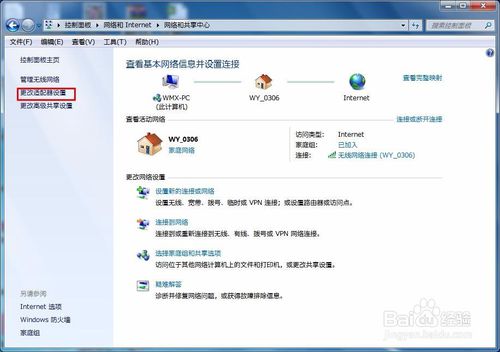
5. 之后就可以看到我们现在正在使用的链接图标,这里有无线和有线两种连接,有线就更改本地连接即可,无线就更改无线的连接,这里就更改无线的。
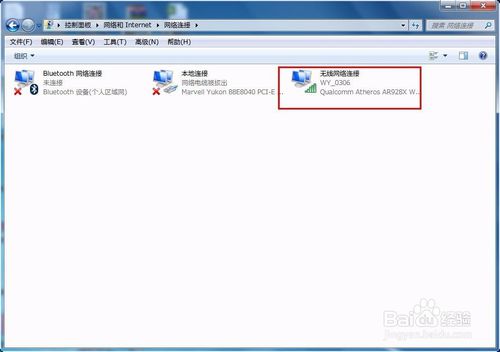
6. 右击无线网络图标,在弹出的右键菜单中选择属性选项,然后就会弹出属性的设置窗口,如图所示:
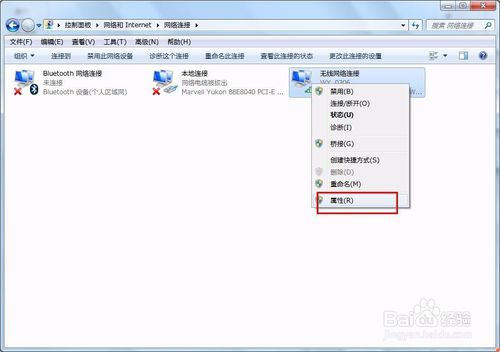
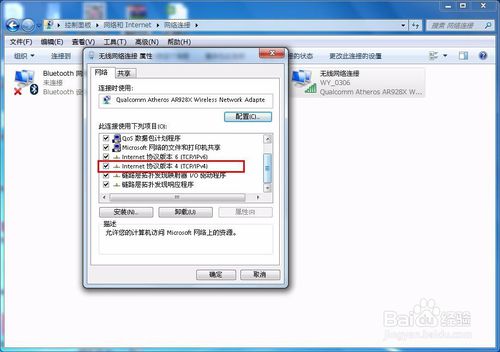
7. 在属性框的列表中选择internet协议版本4,然后选择下边的属性选项,点击就可以进入,如图所示:
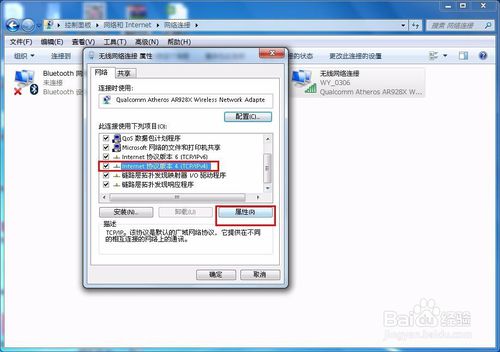
8. 接下来就看到了更改ip地址的窗口,这里默认是自动获取ip地址,在“使用下边的IP地址”选项前面的圆圈点击,就可以手动输入ip地址了,输入好自己需要的IP地址和dns后点击确定即可,这个时候电脑的IP地址就更改成功了。
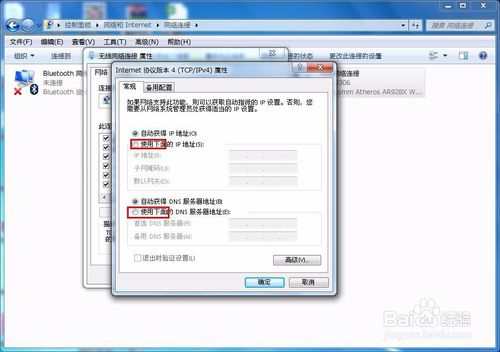
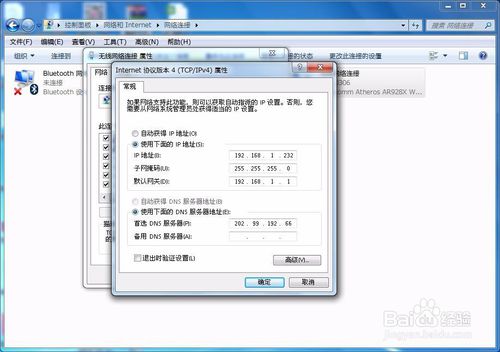
uc电脑园提供的技术方案或与您产品的实际情况有所差异,您需在完整阅读方案并知晓其提示风险的情况下谨慎操作,避免造成任何损失。

未知的网友