一对一的技术服务支持!
随着电脑的使用率越来越高,我们有时候可能会遇到win7系统打开文件夹无响应的问题,该怎么办呢接下来给大家带来win7系统打开文件夹无响应系统假死问题的详细解决方法:
解决方案:
1、在单独的进程中打开文件夹窗口,按“Win+E”打开 Windows 资源管理器,单击“工具->文件夹选项”。(若工具栏不可见,在键盘上按“Alt”即可调出。)
5、右键目标文件夹/驱动器,选择“属性”。
uc电脑园提供的技术方案或与您产品的实际情况有所差异,您需在完整阅读方案并知晓其提示风险的情况下谨慎操作,避免造成任何损失。
图片来源:网络
浏览次数 370
浏览次数 828
浏览次数 355
浏览次数 185
浏览次数 147
win7系统通过更改文件设置来解决打开文件夹无响应问题的操作方法
随着电脑的使用率越来越高,我们有时候可能会遇到win7系统打开文件夹无响应的问题,该怎么办呢接下来给大家带来win7系统打开文件夹无响应系统假死问题的详细解决方法:
解决方案:
1、在单独的进程中打开文件夹窗口,按“Win+E”打开 Windows 资源管理器,单击“工具->文件夹选项”。(若工具栏不可见,在键盘上按“Alt”即可调出。)

2、切换至“查看”选项卡,勾选“在单独的进程中打开文件夹窗口”。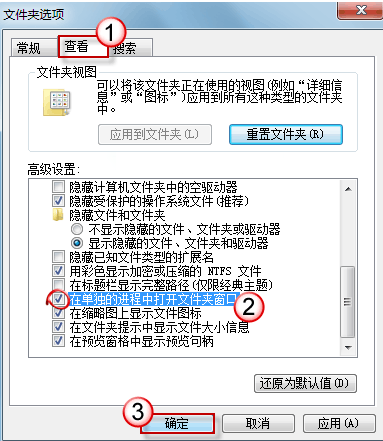
3、这样设置后,下次打开文件夹,不会在本窗口层层打开,而是另外弹出一个窗口。而且我们会在任务管理器中就会看到两个“explorer.exe”进程,即使一个文件夹窗口卡住了,也不会影响其它文件窗口的操作。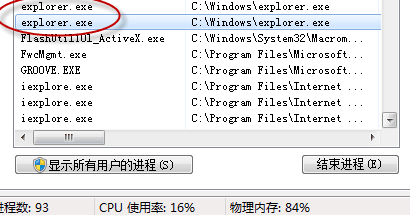
4、当然这种方法治标不治本,假如文件较大且没有索引信息,系统查询该文件的索引所需的时间就比较长,cpu使用率也较高,这样还是会造成无响应问题,文件预览、缩略图等等也可能造成响应缓慢。可暂时关闭这些设置以此加快反应速度。5、右键目标文件夹/驱动器,选择“属性”。
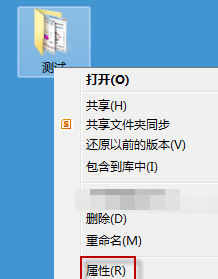
6、对于文件夹,先单击“常规”选项卡上的“高级”按钮,在“高级属性”中,取消勾选“除了文件属性外,还允许索引此文件夹中文件的内容”。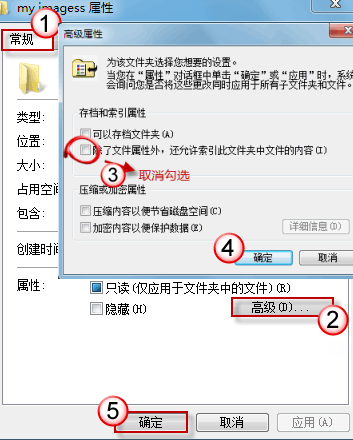
7、对于驱动器,在“常规”选项卡中,取消对“除了文件属性外,还允许索引此驱动器文件的内容”的勾选。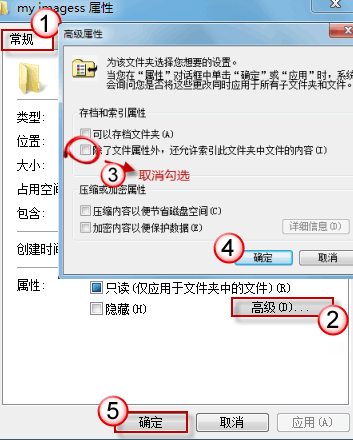
到这里本文关于win7系统打开文件夹无响应问题的解决方法就结束了,如果还有疑问的话可以点击网站顶部的意见反馈留言,小编会第一时间回复您哦~uc电脑园提供的技术方案或与您产品的实际情况有所差异,您需在完整阅读方案并知晓其提示风险的情况下谨慎操作,避免造成任何损失。
图片来源:网络
浏览次数 370
浏览次数 828
浏览次数 355
浏览次数 185
浏览次数 147