
在一个局域网中,win7里可以用家庭网络共享文件,可以同时让多人分享到这个文件,这样不仅方便而且快捷。可以提高我们的工作效率。不会的同学赶紧一起来学习吧。
1:创建家庭组。打开开始->控制面板->查看网络状态和任务
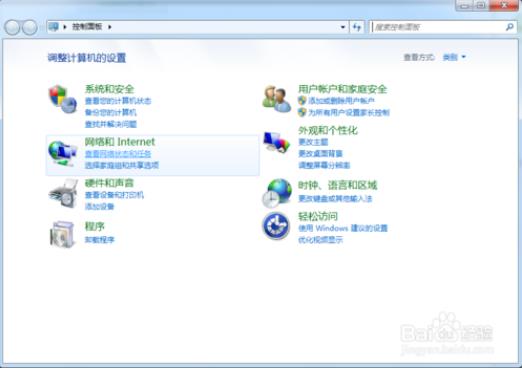
2:选择公用网络。
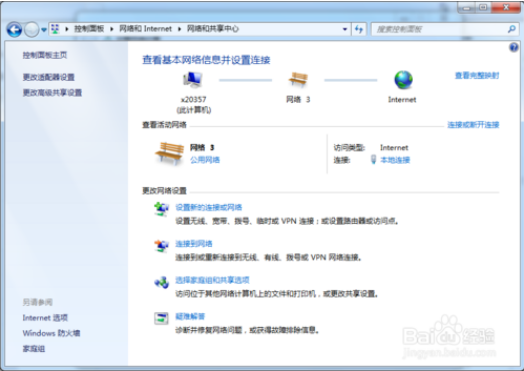
3:点击家庭网络。
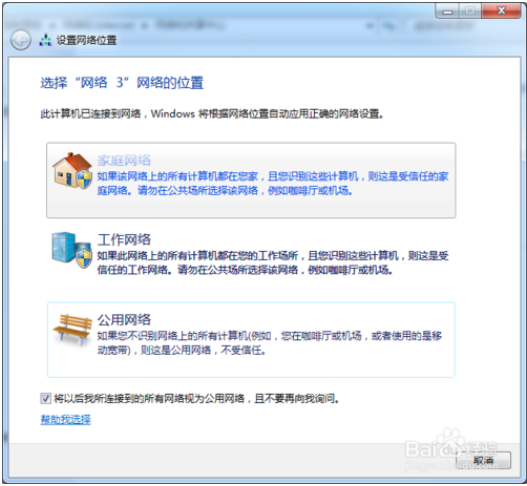
4:会出现一个对话框,显示正在连接网络并应用设置。这个过程需要等30秒。
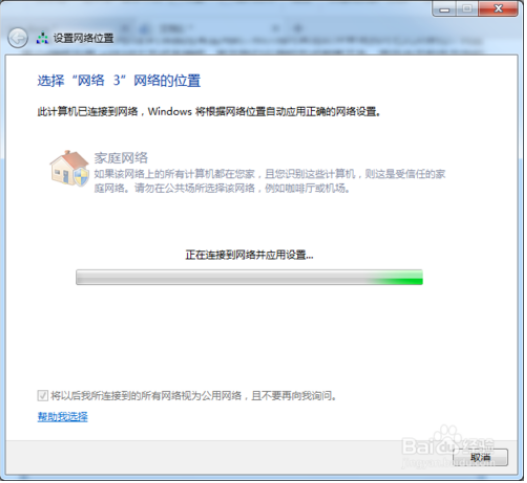
5:在文档前面打上对钩,意思是允许文档共享。点击下一步。

6:这个过程会持续一分钟。
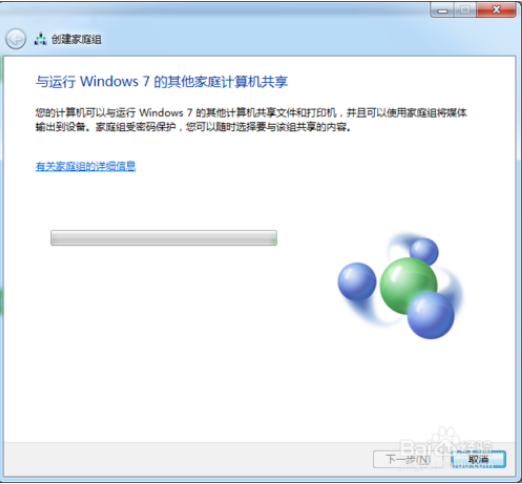
7:会自动生成一串密码。记下此密码即可。并点击完成。
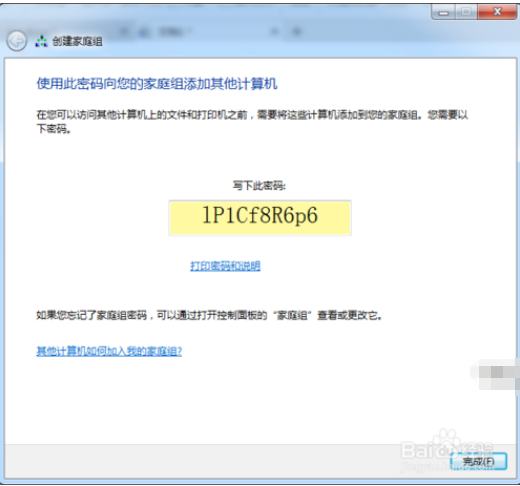
8:找到需要共享的文件,右击共享—>家庭组共享(读写写入)

9:创建完家庭组后,其他人只要加入家庭组即可,方法开始--控制面板--网络和共享中心--公用网络--家庭组。在文档面前打上对钩。 会显示让填写密码,只需要把刚才产生的密码输入即可。
10:打开计算机--网络。会找到创建家庭组的电脑,然后点击即可找到共享的文件。
第一步、检测系统TCP/IP协议是否正常
1、不同的计算机之间必须使用相同的网络协议才能进行通信。Internet互联网上的计算机使用的是TCP/IP协议。这就好比我们人与人之间交流沟通,都要说大家能懂的语言,计算机要上网也是如此。
2、首先按住键盘上的“开始键+R键”,然后在弹出的对话框中输入“CMD”。
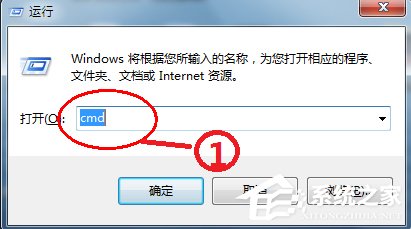
3、接下来在弹出的命令提示符窗口中输入“ping 127.0.0.1”,如下图所示:
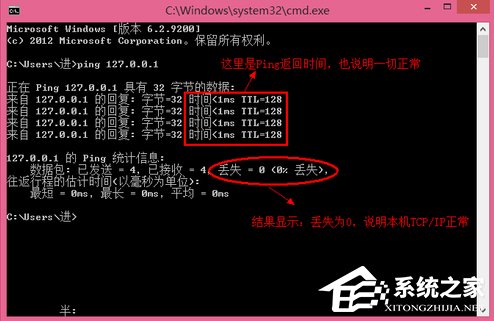
4、如果在“ping 127.0.0.1”时,收到错误回馈,那说明我们电脑系统本身的TCP/IP网络协议可能存在问题。当TCP/IP出现故障时,就需要我们重新安装TCP/IP协议。
第二步、检查本机网卡是否有故障
1、当我们“ping 127.0.0.1”测试成功以后,接下来我们就对电脑的网卡进行测试。我们可以Ping 本机IP测试网卡是否正常。
2、首先按住键盘上的“开始键+R键”,然后在弹出的对话框中输入“CMD”,在新弹出的命令提示符下输入“ipconfig”,找到IP地址信息,如下图所示:
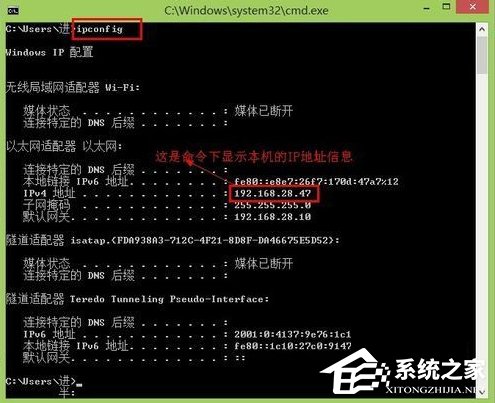
3、然后在命令行里输入 “ping 自己的IP地址”,如下图所示:
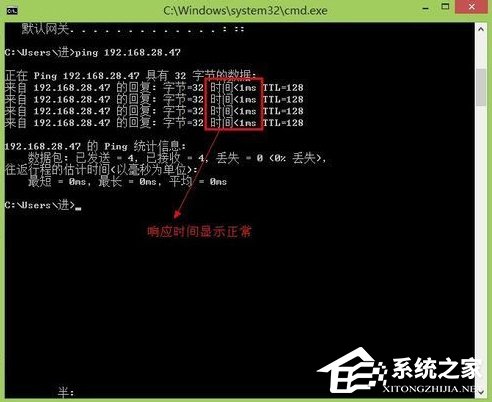
4、如果Ping 自己的IP地址不成功,大概有以下几种情况:
(1)网卡驱动故障或丢失。我们可以检查电脑的硬件设备管理器中的网卡驱动是否正常,如叹号,问号。如有未安装的驱动或者驱动显示不正常,建议更新安装驱动。
(2)网卡被禁用。检查硬件设备管理器中网卡有没有被禁用,如有把网卡重新启用。
(3)网卡硬件故障。如果网卡驱动正常,也处理启用状态,建议寻求硬件服务商。
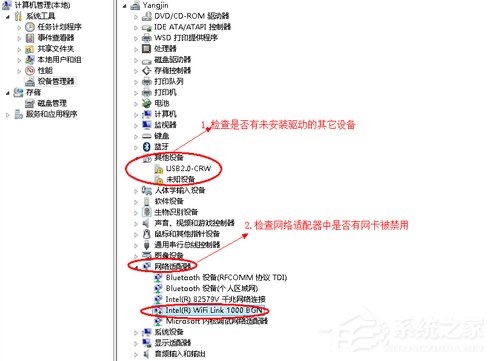
第三步、检查网线是否连接好,或者网线故障
1、如果电脑系统本身的网络协议正常,测试本机的IP地址也正常,那我们接下来要做的是检查从电脑端网卡到路由器或交换机的网线是否正常。

2、分别检查从“电脑网卡到路由器”,“路由器到ADSL-Modem”之间的网线是否连接好,线路是否有破损等情况。
解决方案:可以尝试更换网线,更换网线在路由器上的网络接口。

第四步、检查路由器
1、在前端的电脑、网线都正常的情况下,我们接下来检查路由器是否正常。可以用Ping命令来测试路由器是否处于正常工作状态。通常情况下,路由器的地址为“192.168.0.1或192.168.1.1”。
2、首先按住键盘上的“开始键+R键”,然后在弹出的对话框中输入“CMD”。然后在命令行里输入 “ipconfig”,显示电脑上所有网卡适配器的信息,然后到“默认网关”,如下图所示:
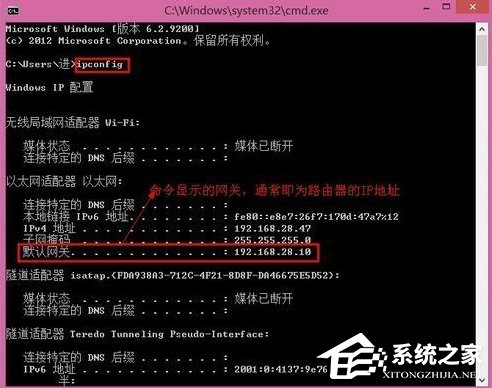
3、找到路由器的地址以后,我们在CMD里输入命令“ping 192.168.28.10”。从下图中可以看出,电脑到路由器之间的“数据发送和接收”一切正常,丢失率为0,响应时间正常,如下图所示:
注:Ping 路由器的地址,以自己的系统显示为准。另外电脑上的IP地址必须和路由器的地址在同一个网段,避免因人为手动设置了错误的IP地址,从而导致与路由器通讯失败。

4、如果Ping测试路由器不正常,比如时间响应值很大,或者Ping测试不成功,那说明路由器很有可能已经出现故障。
解决方法:
(1)把路由器的电源拨掉,然后重新插上电源,强制启动路由器,同时可以把电脑也重新启动一次。
(2)如果强制启动路由器不成功的话,建议更换路由器,重新设置上网信息。

第五步、检查ADSL MODEM接入设备
1、一般在ADSL上都有Power灯、ADSL灯、LAN灯这几个指示灯,它们都有着不同的指示意义:
Power灯:电源指示灯。如果 Power 灯不亮,说明设备硬件故障。
ADSL灯:用于显示 Modem 的同步情况,常亮绿灯表示Modem与局端能够正常同步;红灯表示没有同步;闪动绿灯表示正在建立同步;时亮时灭表示有可能是受室内电话分机的影响。
LAN灯:用于显示 Modem 与网卡或路由器的连接是否正常,如果此灯不亮,则 Modem 与计算机之间肯定不通,当网线中有数据传送时,此灯会略闪动。

2、排查方法:
(1)电话线:检查一下入户后的分离器是否接好;分离器之前是否接有其他设备,接线盒或水晶头是否完好;电话线是否有损坏等
(2)LAN灯:局域网指示灯。这个指示灯表示你的设备与你的电脑的连接是否正常。如果LAN灯不亮,电脑或者路由器是无法与 ADSL 通讯的,当然就不能进行正常拔号了。这时你就要检查一下网线是否有损。
(3)尝试复位ADSL Modem。在接通电源的情况下,找到设备后面的复位按钮,用笔芯之类的坚硬东西戳进去,同时必须保持这种状态10秒钟以上,才能算复位成功

3、最后尝试在电脑或者路由器中,重新设置宽带账号,再重新拨号。如果还是不能拨号成功,根据拨号显示的错误代码,联系“宽带服务提供商”,获取技术服务支持。
Win7排除常见家庭网络问题的方法就讲到这里了,我们只需要按照文章的五个步骤下来就能找到网络出错的原因,之后我们也就能根据不同原因进行不同解决了。
uc电脑园提供的技术方案或与您产品的实际情况有所差异,您需在完整阅读方案并知晓其提示风险的情况下谨慎操作,避免造成任何损失。

未知的网友