uc电脑园 – 你的电脑系统管家

1. 点开始,控制面板,
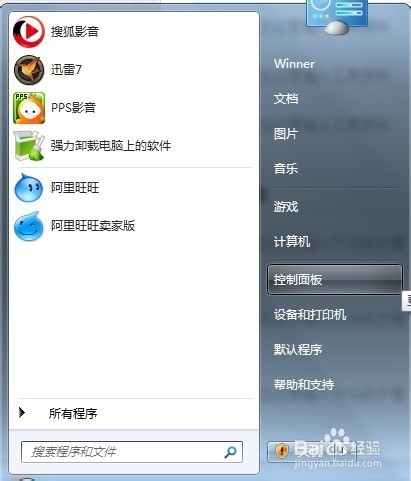
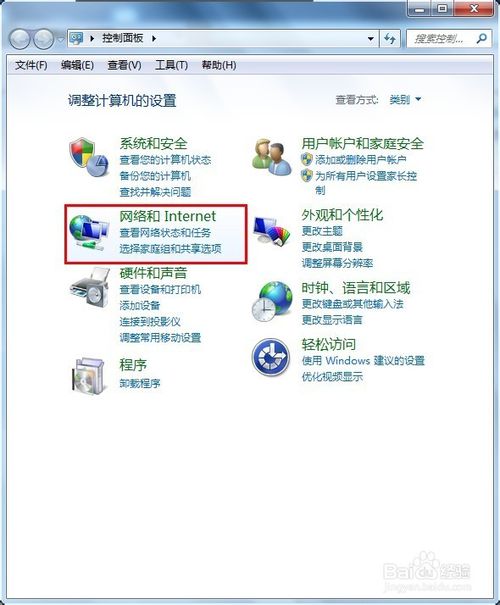
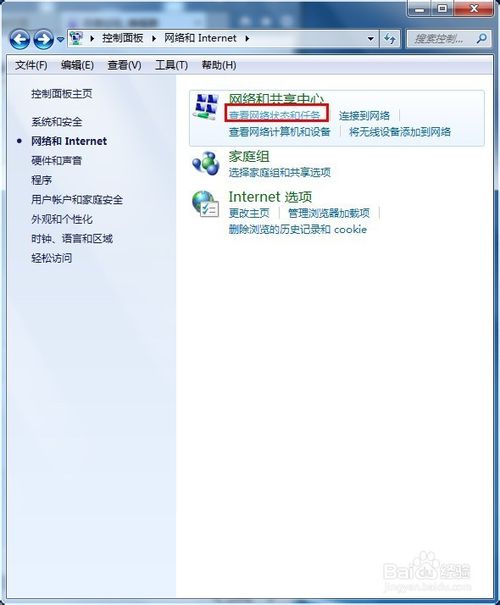
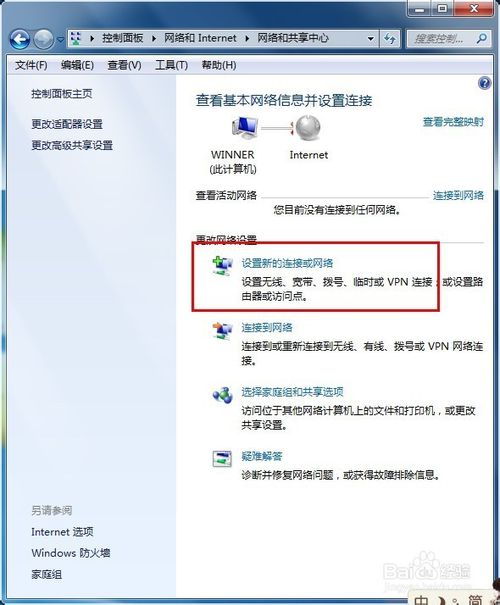
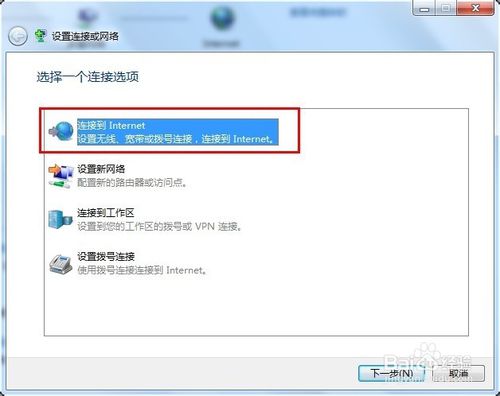
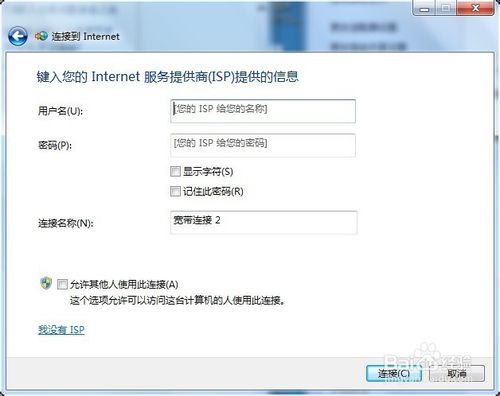
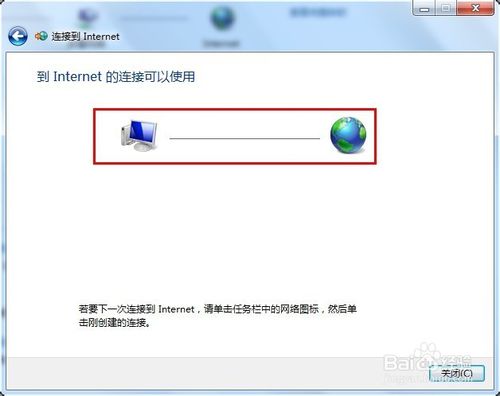
1. 首先点击电脑最左下角的开始图标,然后点击“控制面板” 如图
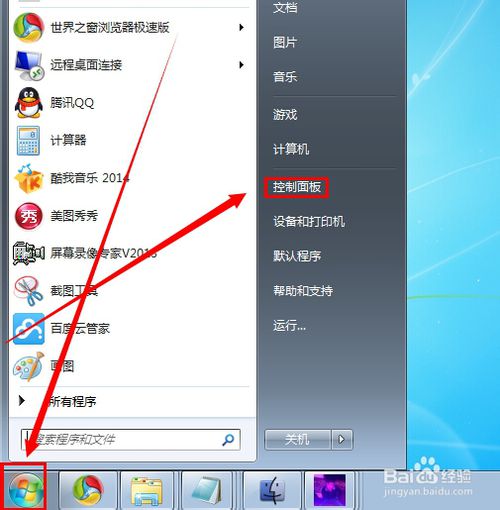
2. 在打开的控制面板设置窗口里点击“网络和Internet” 如图
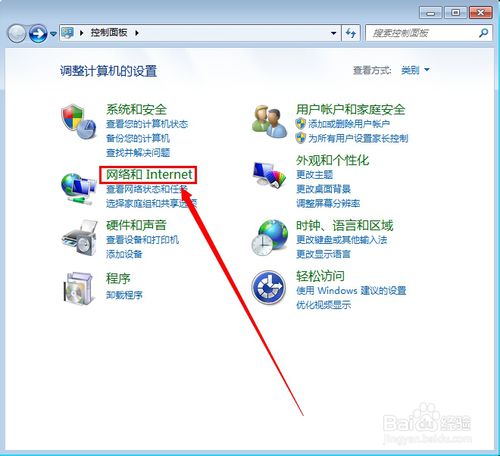
3. 然后点击“网络和共享中心” 如图
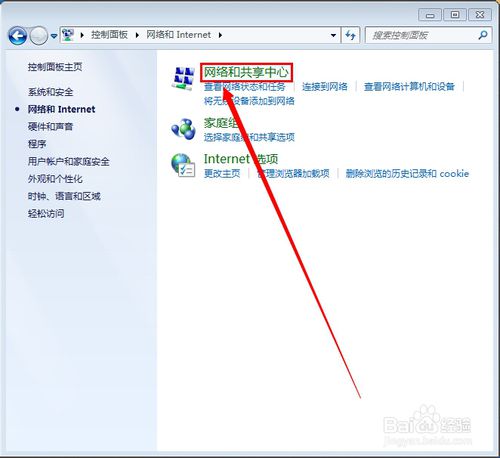
4. 在网络和共享中心设置窗口里点击“更改适配器设置” 如图
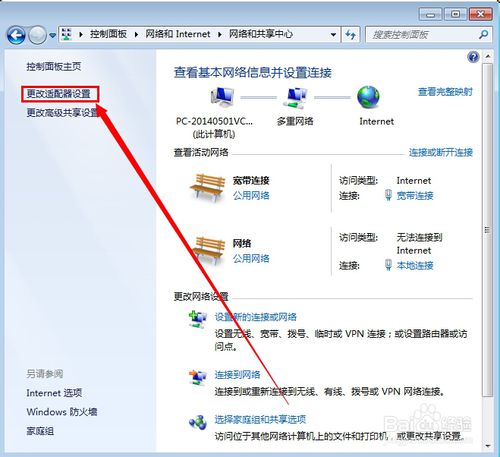
5. 右键“宽带连接”,然后点击“属性” 如图
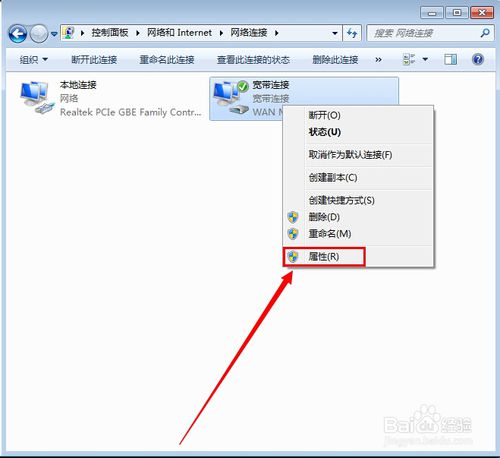
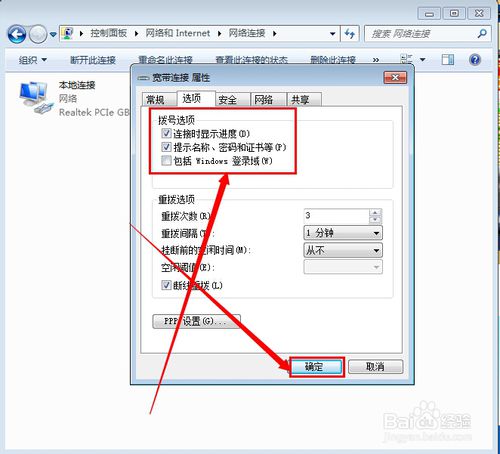
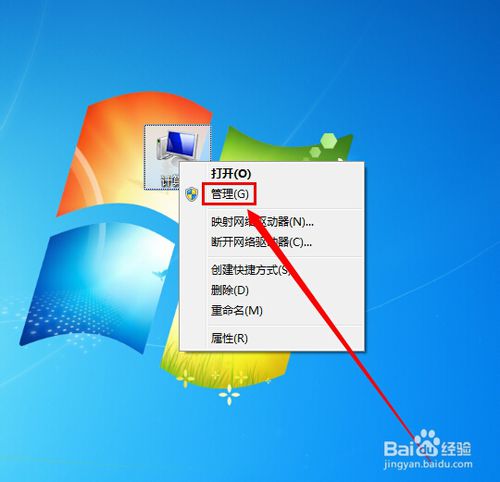
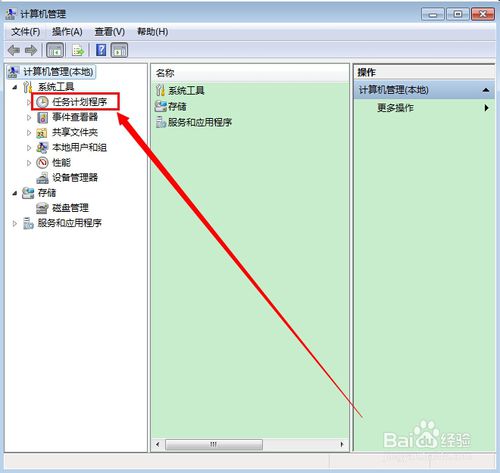
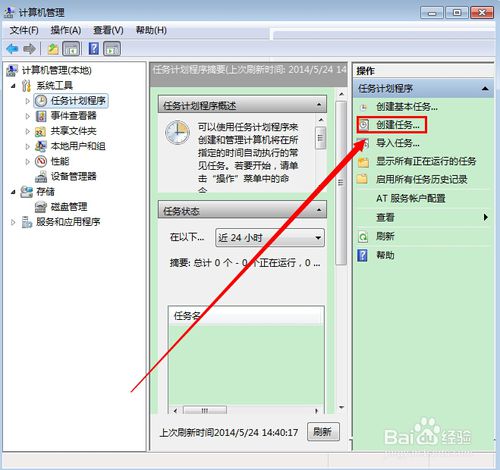
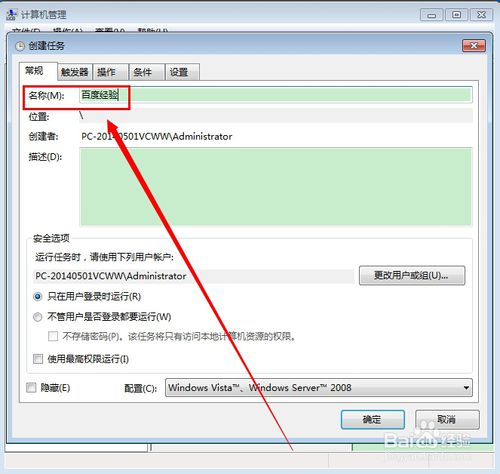
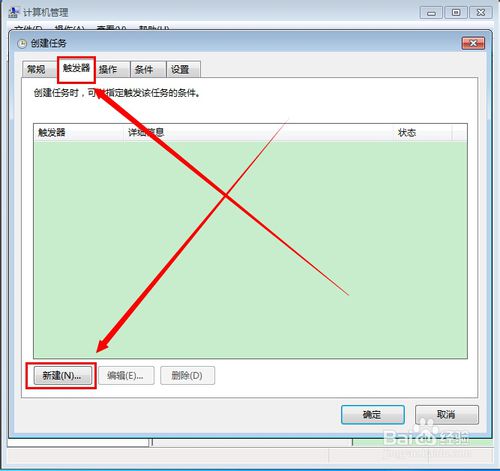
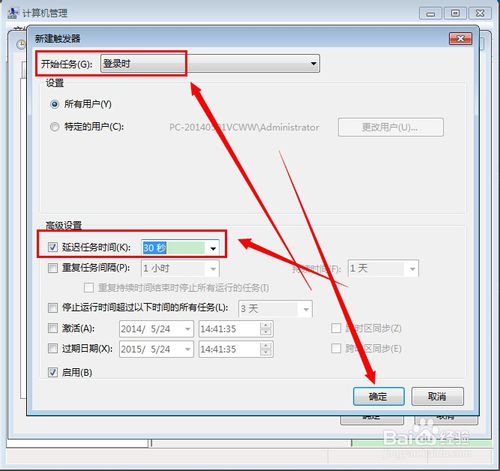
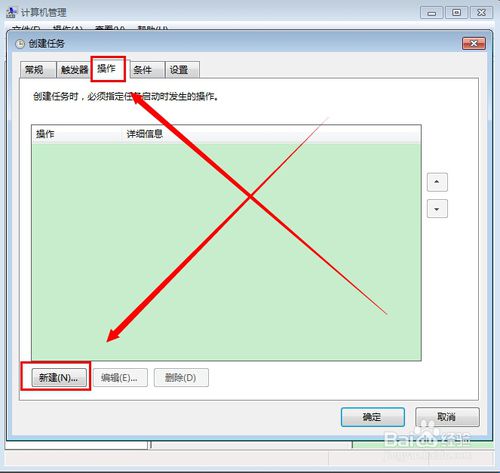
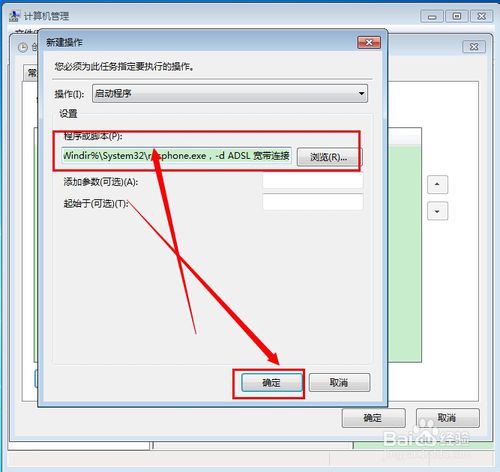
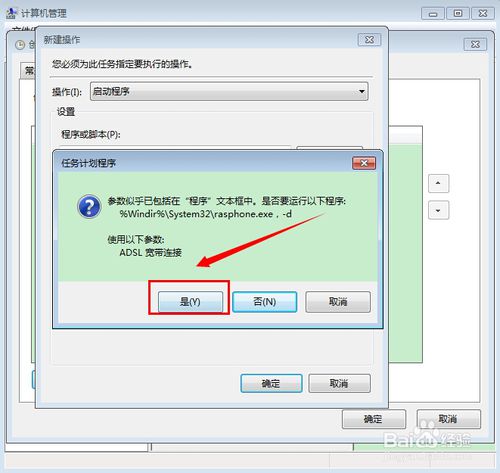
uc电脑园提供的技术方案或与您产品的实际情况有所差异,您需在完整阅读方案并知晓其提示风险的情况下谨慎操作,避免造成任何损失。

未知的网友