
如何更改计算机win7系统的语言:
最近笔者心血来潮,想把自己电脑系统换个模样,希望计算机系统都从中文状态换成Englis,于是花费了一点心血查资料,经过一番实验以后终于成功,现在做一下总结分享给那些和我遇到一样问题的朋友。
方法1:
1:首先通过“开始菜单栏”找到“控制面板”,进入控制面板界面
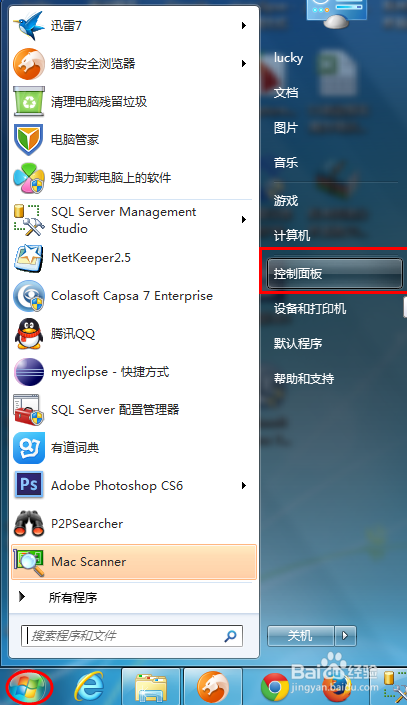
2:在控制面板中找到“时钟、语言和区域”选项,点击“更改显示语言”
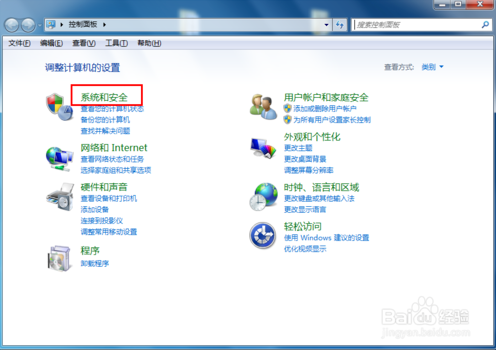
3:进入更改显示语言后,如果是下面图1,直接选择你所需要的语言就可以了;如果不显示语言如图2,就采用下面的方法2.
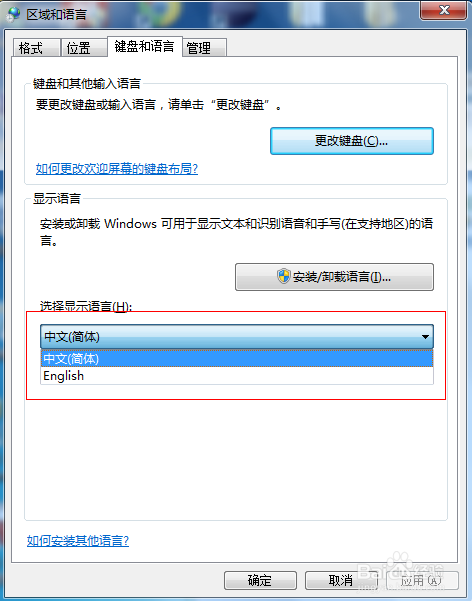
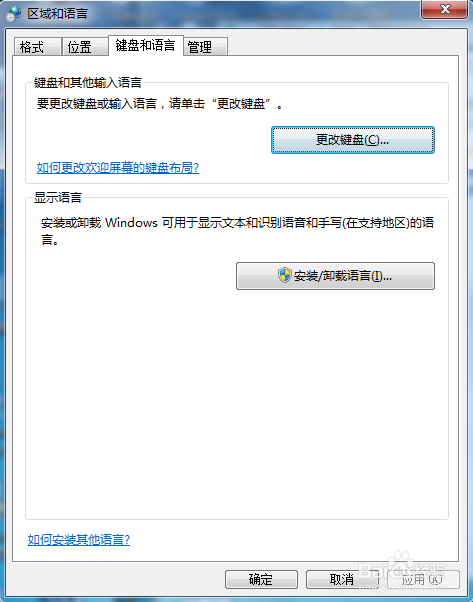
方法2:
1:按照方法1中的第1,2步进入到控制面板中,如下图,选择“系统和安全”
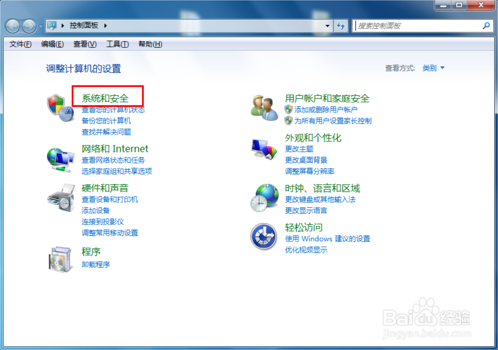
2:在“系统和安全”窗口中,选择Windows Update,如下图
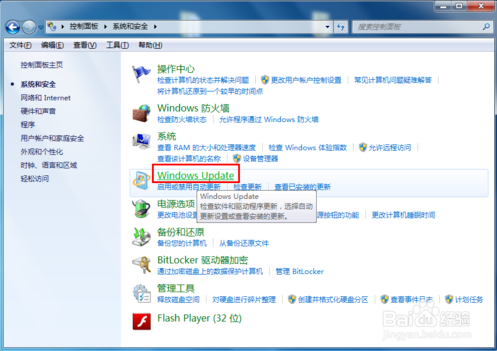
3:在Windows Update 中,点击检查更新(需要联网,并且耐心等待),更新完成后如下图所示,然后选择下面红色方块中的内容
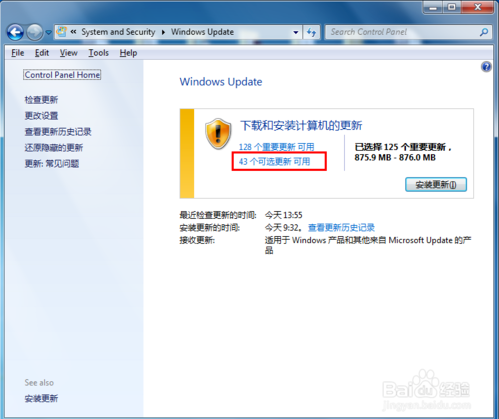
4:在可选选项卡中,找到你所需要的语言包,接下来就是你静静等待安装你所选择的语言包了。
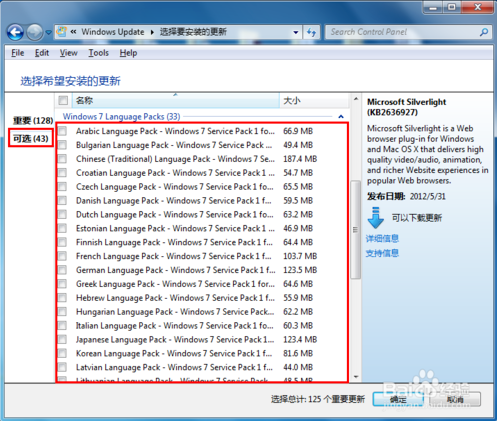
5:等待更新完成后,请按照方法1中的步骤,跳转到“更改显示语言”,你就可以看到方法1,步骤3,图1一样可以选择语言了,选择好了,按照提示,注销系统,然后再打开电脑,你就会发现你的系统已经修改成你所选的语言了。
win7系统怎么添加删除输入法和语言
输入法太多/太少、输入语言太单一怎么办,这里演示一下win7系统怎么添加删除输入法和语言。
方法一:
1:右键单击右下角通知栏上的小键盘图标,选择“设置”。
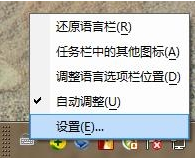
2:在弹出的“文本服务和输入语言”中,单击“添加”。
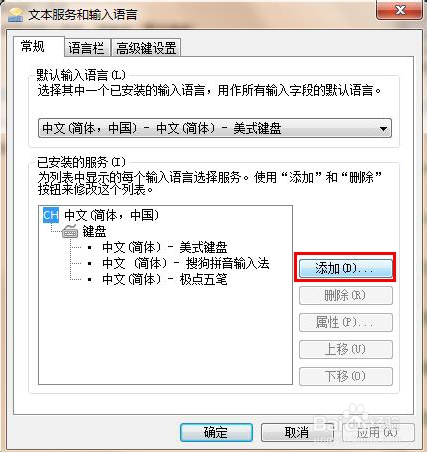
3:在弹出的“添加输入语言”中,勾选需要的语言和输入法,不需要的则去除选框中的勾,单击“确定”。
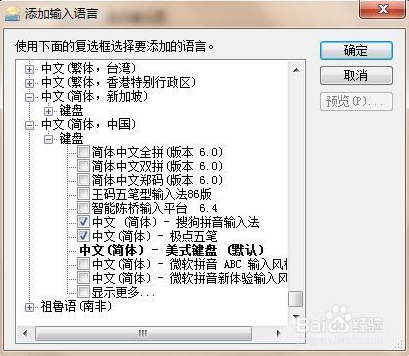
方法二:
1:右键单击“计算机”,选择“控制”。

2:找到“区域和语言”文件夹。
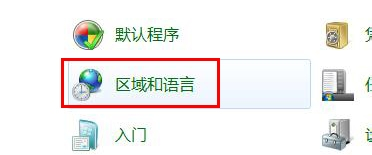
3:在“键盘和语言”选项卡下,单击“更改键盘”。
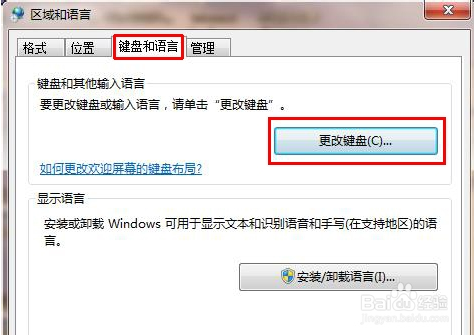
4:在弹出的“文本服务和输入语言”中,单击“添加”。
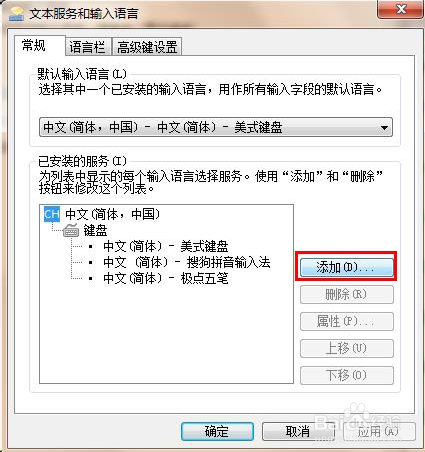
5:在弹出的“添加输入语言”中,勾选需要的语言和输入法,不需要的则去除选框中的勾,单击“确定”。
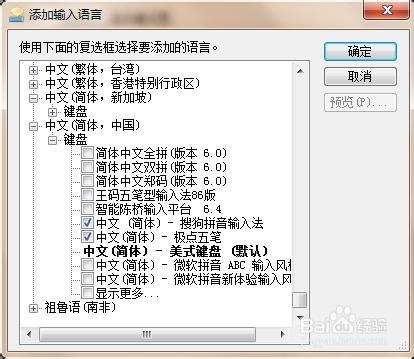
uc电脑园提供的技术方案或与您产品的实际情况有所差异,您需在完整阅读方案并知晓其提示风险的情况下谨慎操作,避免造成任何损失。

未知的网友