
由于资金等原因的限制,只有一台电脑,而有时候我们的工作需要两个不同的系统,那么如何实现呢,只要我们在电脑上安装一个虚拟机就可以了,我们可以把另外一个系统安装到虚拟机里面,经济实用。
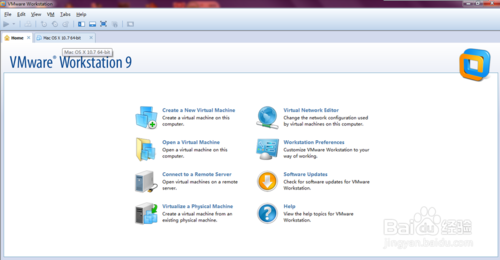
1、下载VMware-workstATIon9.0安装程序,双击
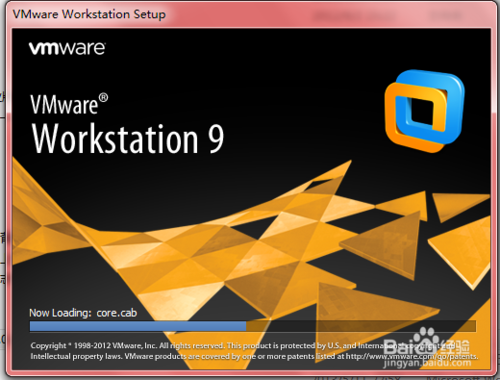
2、 点击next按钮
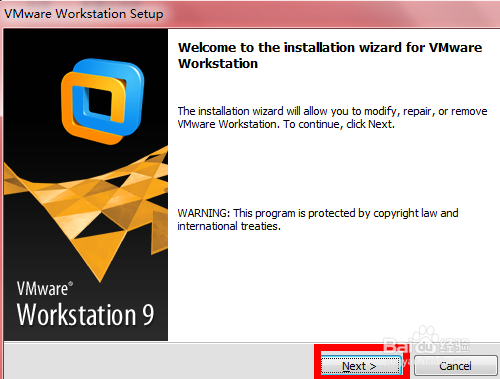
3、对于初学者 选择第一个选项就可以了,如果你对虚拟机非常了解,可以选择第二个选项
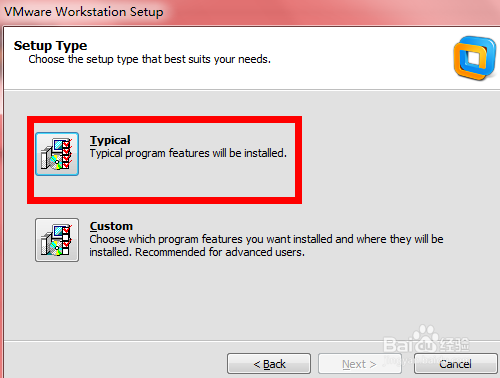
4、设置虚拟机的保存路径,单机 change就可以,建议不要改变,用他的默认路径为好,可以省掉很多不必要的麻烦,点击next
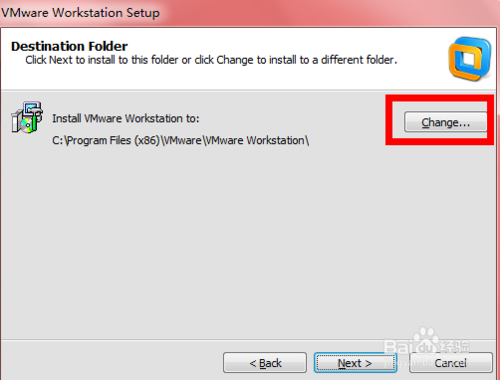
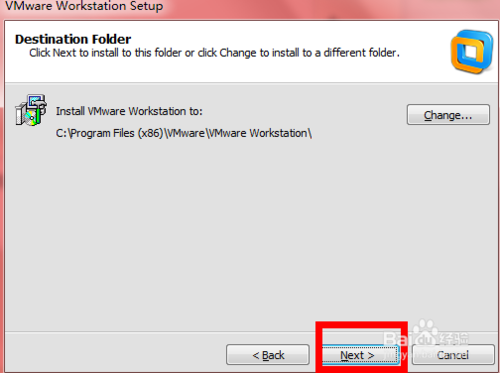
5、此处选择默认即可,即保留前面的对号,单机next
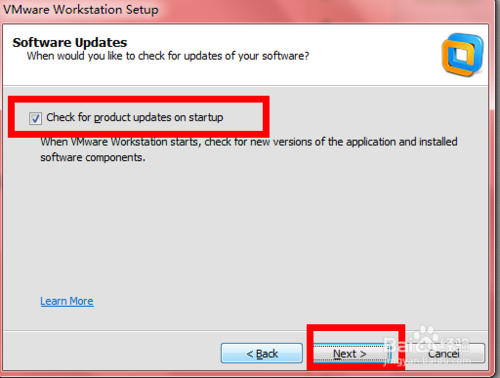
6、此处同样选择默认,单机next
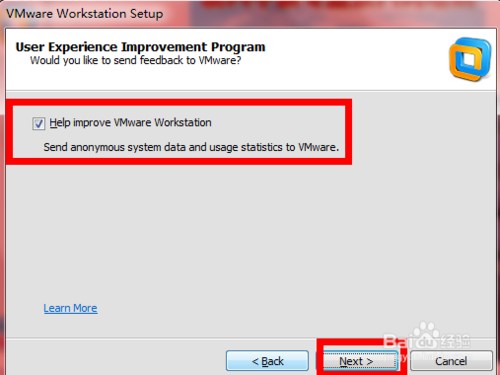
7、设置快捷方式,选择默认即可,单机next
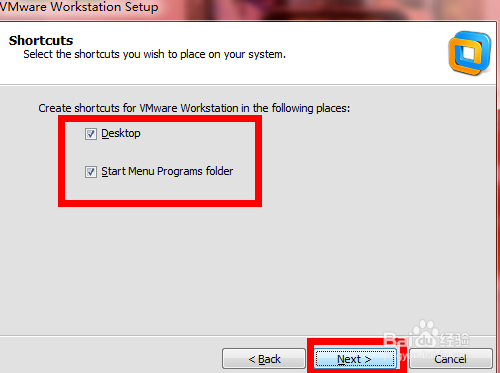
8、单机continue,等待安装,根据电脑性能不同,此处等待时间不一样,有的可能需要等待时间比较长,耐心等待
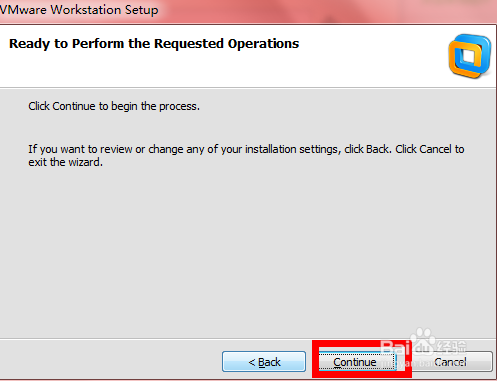
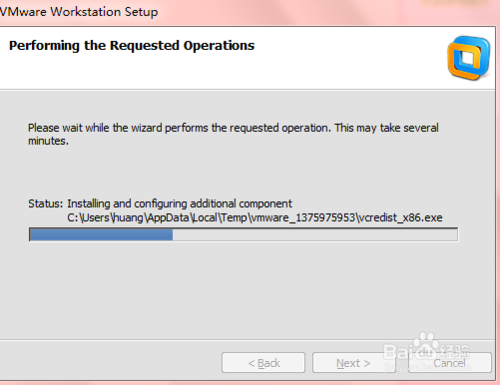
9、单机finish,完成安装
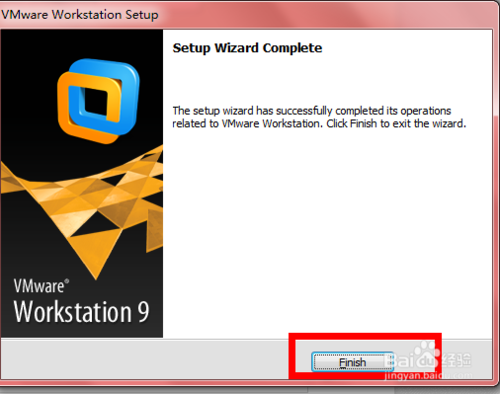
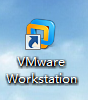
安装虚拟机对电脑性能要求高点,如果配置低,可能电脑会有点卡,反应慢,属于正常现象。
1、在vmware中打开win7虚拟机;

2、在虚拟机中的桌面的空白处右击,然后点击屏幕分辨率;
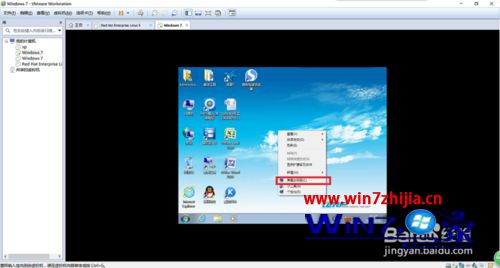
3、然后再弹出来的屏幕中点击分辨率那一项;
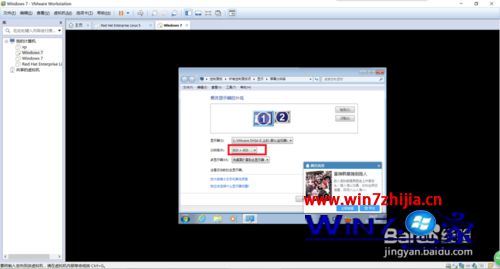
4、选择适中的屏幕分辨率,一般是1902*1080;
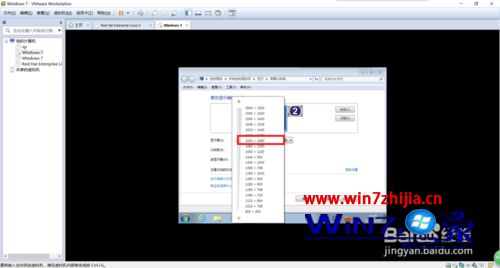
5、选择好分辨率之后然后点击应用,再点击确定;
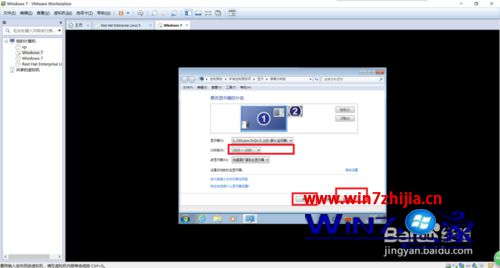
6、这个时候你会发现虚拟机里的桌面变大了,然后点击虚拟机上面的我用红色标记的符号,这个时候就能让虚拟机全屏显示了。

关于Vmware虚拟机在win7系统设置全屏显示的方法就跟大家介绍到这边了,有需要的朋友们不妨可以按照上述的方法步骤来操作就可以。
uc电脑园提供的技术方案或与您产品的实际情况有所差异,您需在完整阅读方案并知晓其提示风险的情况下谨慎操作,避免造成任何损失。

未知的网友