
Win7蓝牙耳机怎么连接电脑
蓝牙耳机越来越普遍,如何使用你的蓝牙耳机来听歌看或电影呢?今天小编就教大家如何连接.首先确认电脑的蓝牙开启,蓝牙灯正常,并开启蓝牙耳机的开关。当然如果你的是braodcom的蓝牙适配器还是必须得用widcomm的驱动,下面就是步骤
方法步骤:
1:再开始里点击控制版面,点击【硬件和声音】找到【添加设备】如图
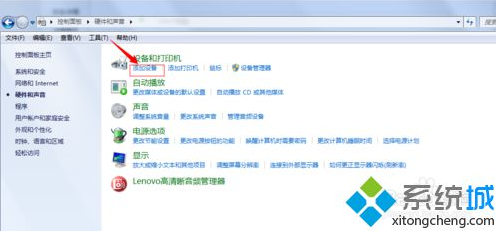
2: 之后再选择你要添加的蓝牙耳机 ,
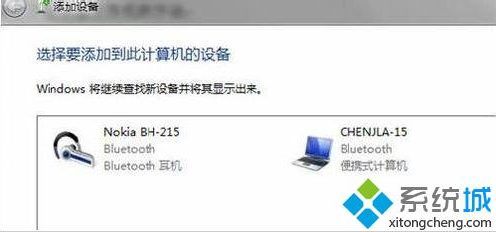
3:系统就会提示正在与蓝牙适配器连接 ,然后提示添加 成功

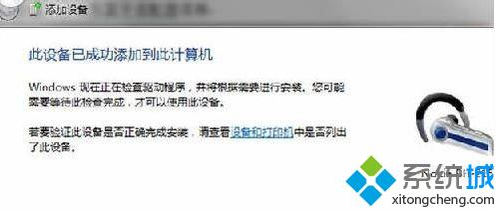
4: 点击“开始”-“设备和打印机”,就可以看到添加的蓝牙耳机了,如图

5:在蓝牙耳机上点击右键,选择“属性”,在弹出的窗口中选择“服务” ,如图:
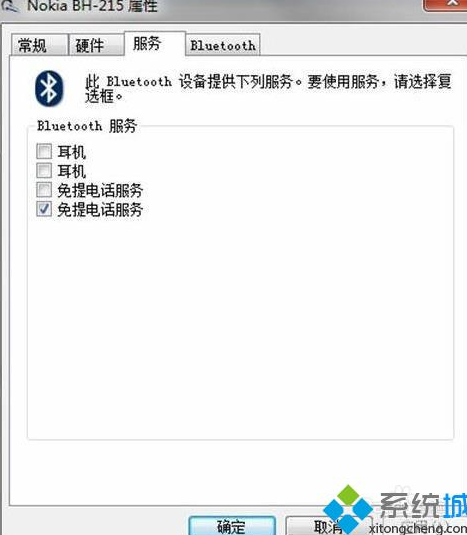
6:耳机的选项并没打√,就无法使用蓝牙耳机听音乐了,要勾选,勾选后系统会提示安装驱动,驱动安装成功后,在系统右下角找到喇叭图标点击右键-【播放设备】,就看到蓝牙音频选项了。
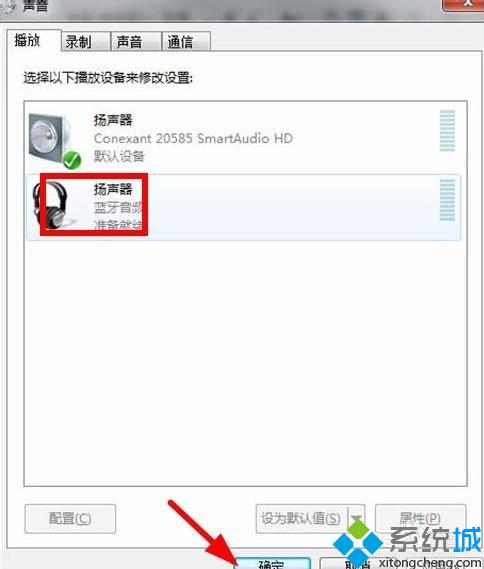
7:此时的默认播放设备是内置的扬声器,必须把蓝牙音频作为默认播放设备,才能使用蓝牙耳机听音乐 ,设置完成后,就可用蓝牙耳机听电脑播放的音乐了。
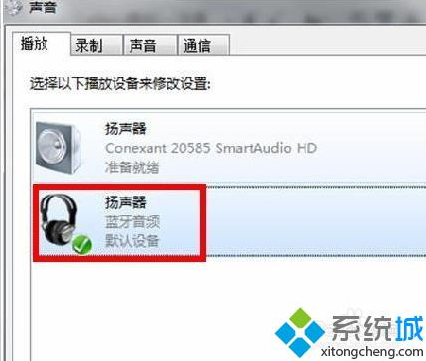
蓝牙搜索不到设备怎么办
目前的移动设备蓝牙设备已成标配装置,因为它可以便捷关键免费的提供设备直接的信息互动,文件传送,深受用户的喜爱,但是最近有朋友反映蓝牙搜索不到设备了,进过分析,大概问题可能是一下几点,通过下面几步终于解决了问题,今天将问题解决方法共享给大家!

一、蓝牙驱动是否正常?
1:检查你的系统蓝牙驱动是否异常,右键点击我的电脑-属性,进入电脑属性页面,如下图所示!
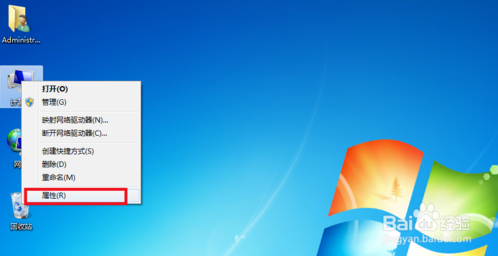
2:在电脑设备页面点击“设备管理器”进入,如下图所示!
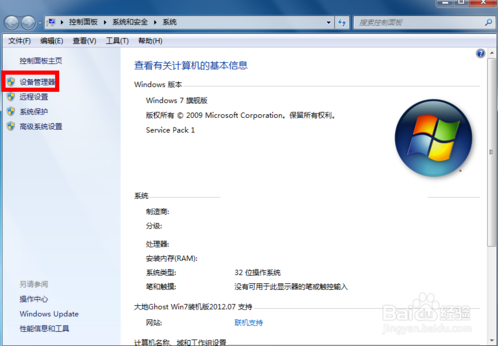
3:在设备管理器里找到蓝牙设备,正常驱动的话应该如下图这个状态,若有异常,蓝牙设备前面会有一个黄色的感叹号出现!当然你也可右键单击你的蓝牙设备,更新一下你的蓝牙驱动!
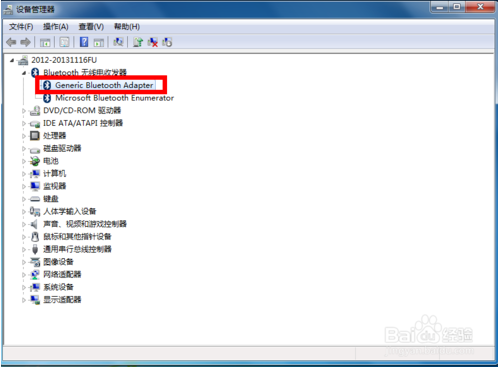
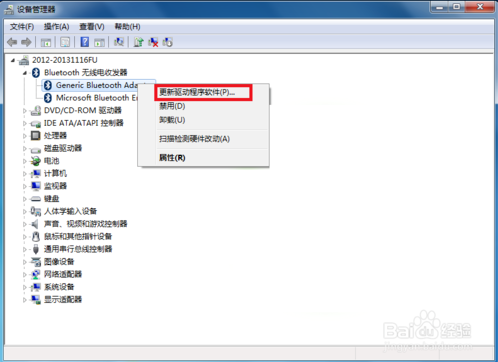
二、蓝牙服务是否开启?
1:点击开始菜单,进入控制面板,如下图所示!
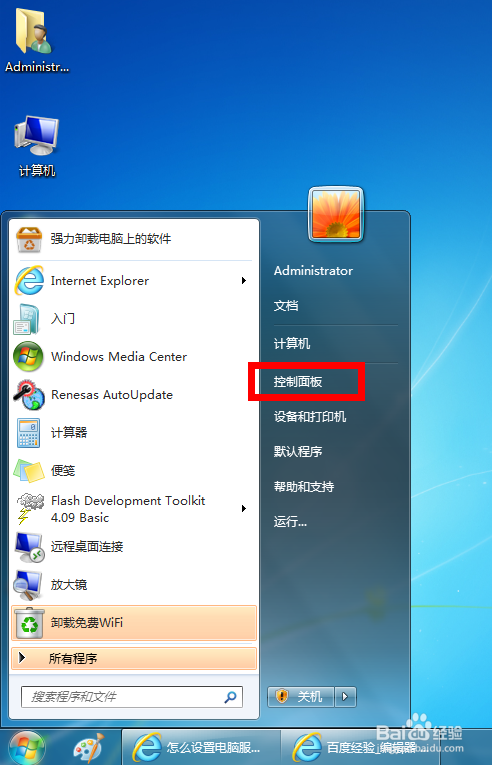
2:在控制面板页面,选择“系统与安全”
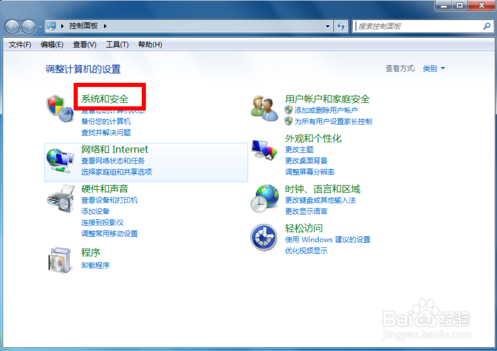
3:在系统与安全页面选择“管理工具”。
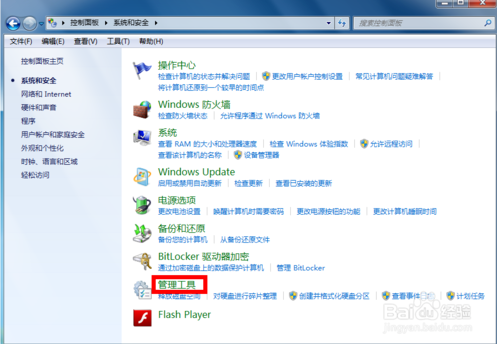
4:在管理工具列表中,双击“服务”打开服务列表页面!
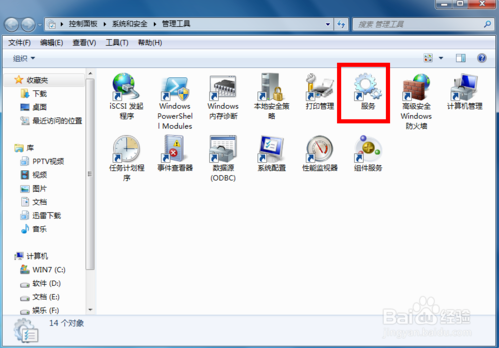
5:在服务列表中找到蓝牙设备的系统服务,正常状态 下时已启动,如果未启动请右键单击服务,在右键菜单中启动 服务!
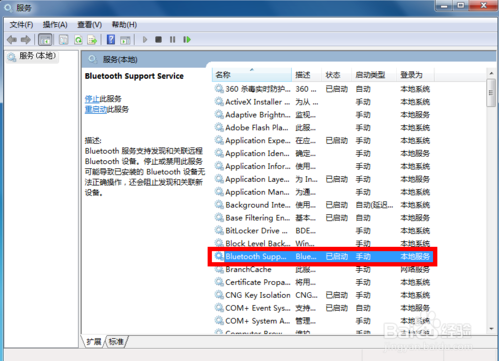
三、蓝牙设置是否正确?
1:在你的电脑右下角找到蓝牙标示,然后右键单击蓝牙标示,弹出菜单,单击“打开设置”。如下图所示!
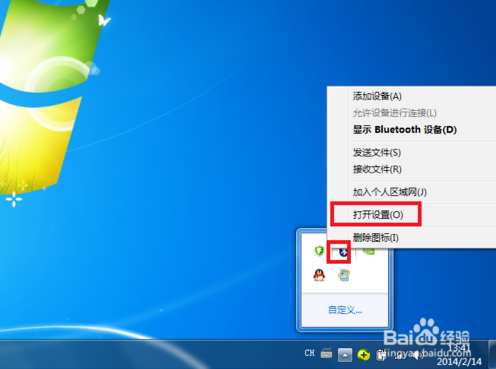
2:在设置页面将“允许Bluetooth设备查找此计算机”、“允许Bluetooth设备连接到此计算机”前面的复选框勾选,如下图所示,然后点击应用!如果是手机的话,你也需要在蓝牙设置界面进行相应设置!经过一系列的修复就可以连接了!
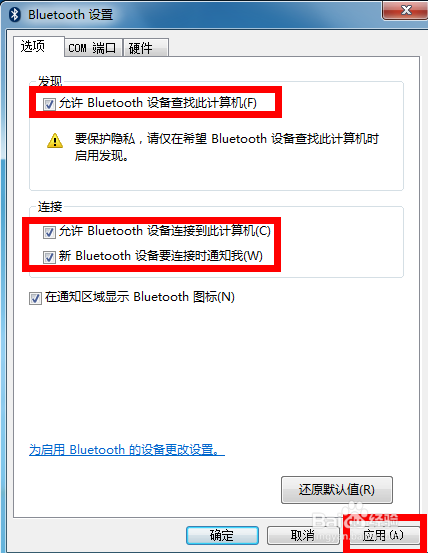
uc电脑园提供的技术方案或与您产品的实际情况有所差异,您需在完整阅读方案并知晓其提示风险的情况下谨慎操作,避免造成任何损失。

未知的网友