
win7开启telnet的方法:
1、依次点击“开始”→“控制面板”→“程序”,“在程序和功能”找到并点击“打开或关闭Windows功能”进入Windows系统功能设置对话框。找到并勾选“Telnet客户端”和“Telnet服务器”,最后“确定”按钮,稍等片刻即可完成安装;
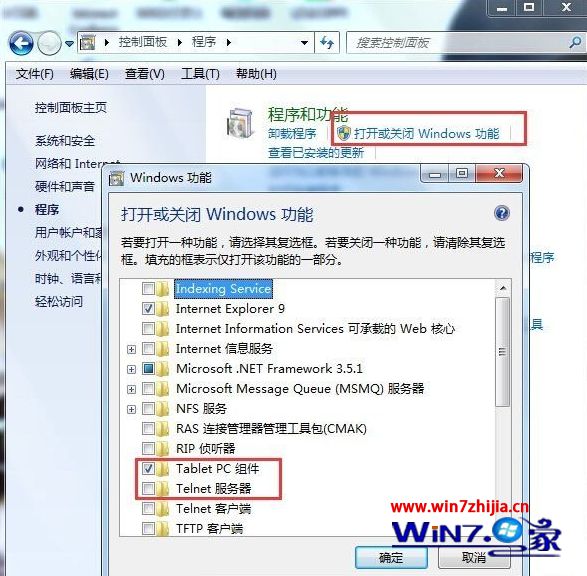
2、windows7系统下载的Telnet服务安装完成后,默认情况下是禁用的,还需要启动服务。点击Win7桌面左下角的圆形开始按钮,在Win7的万能搜索框中输入“服务”,从搜索结果中点击“服务”程序,进入Win7的服务设置;

3、在windows7旗舰版的服务项列表中找到telnet,可以看到它的状态是被禁用的;
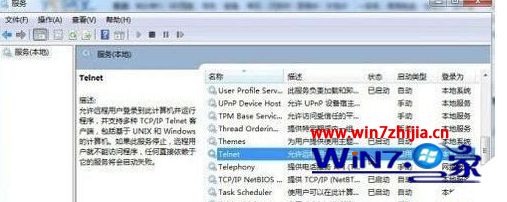
4、下载双击Telnet项或者从右键菜单选择“属性”,将“禁用”改为“手动”;

5、回到服务项列表,从Telnet的右键菜单中选择“启动”。这样Win7系统下载的Telnet服务就启动了。

win7系统怎么开启telnet服务的?通过上述的教程就能一目了然了。
如果你想在win 7上直接使用 telnet命令,却不能开启那怎么办呢?记得在Wingdows XP上telnet都是已经安装好的,直接就可用,但是Win7是没有这个功能的,都需要后来自己安装的,下面就看一看步骤。
控制面板 -> 程序和功能 -> 打开或关闭Windows功能,如下勾选确定,OK:
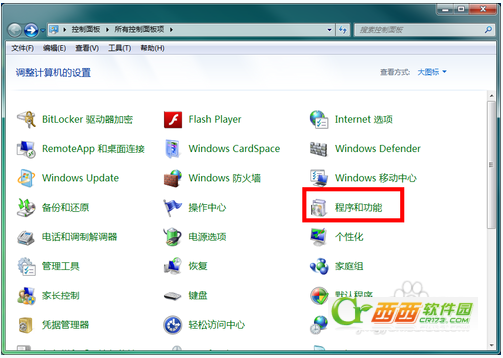
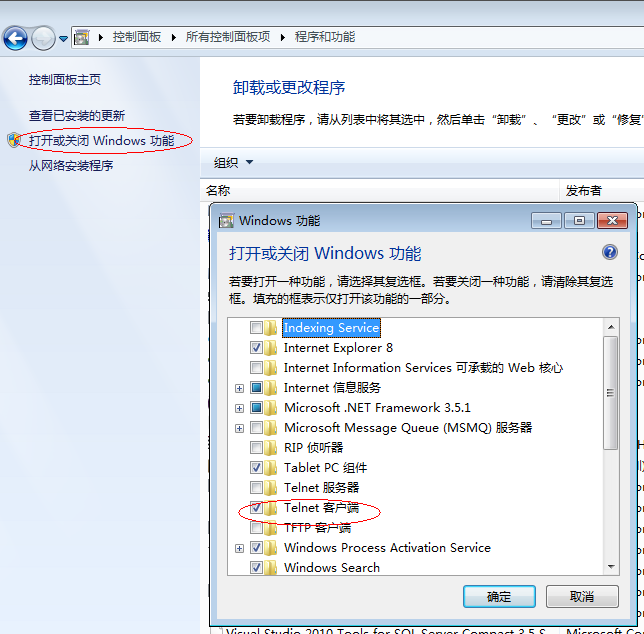
uc电脑园提供的技术方案或与您产品的实际情况有所差异,您需在完整阅读方案并知晓其提示风险的情况下谨慎操作,避免造成任何损失。

未知的网友