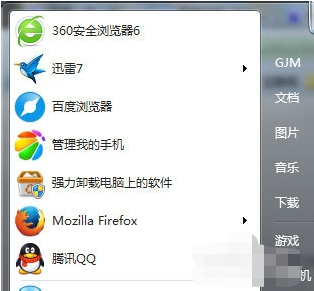
1、首先是删除的方法。这个其实可以直接删除某个程序显示,在你想要删除的这个程序显示图标上,直接右击,选择“从列表中删除”即可:
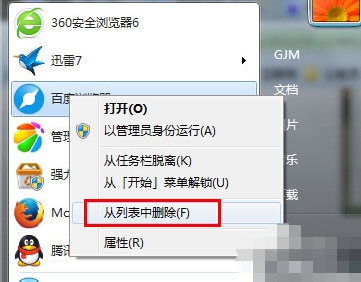
2、首先在任务栏空白处右击,选择“属性”:
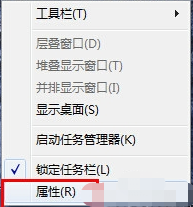
3、然后选择“开始菜单”:
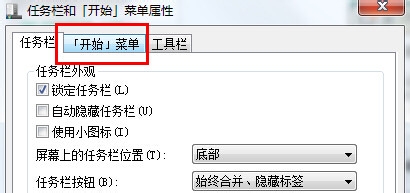
4、点击开始菜单中的“自定义”按钮:
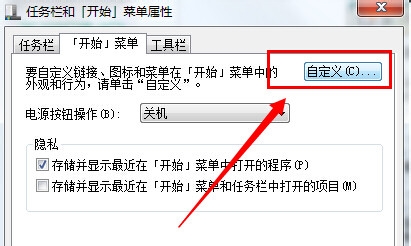
5、然后看到打开页面中下面,有个“要显示的最近打开过的程序的数目”,默认是10:
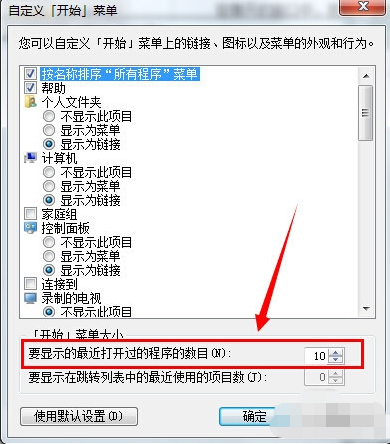
6、我们要把这个数字改为0,点击确定:
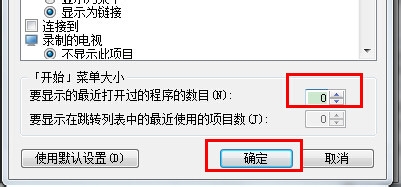
这样,除了你安装时选择了显示在开始菜单里的程序,其他最近打开的程序都不会显示在开始菜单里了
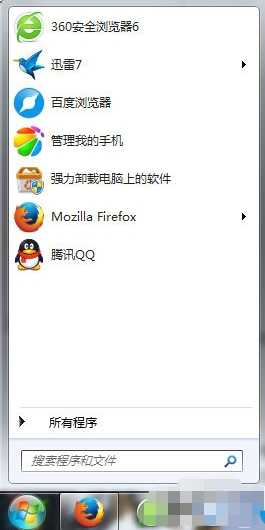
很多应用软件安装之后,在开始菜单找不到卸载程序,特别是一些“流氓”软件,找不到怎么办?我们可以进入“控制面板”-“程序”-“卸载程序”,打开之后就可以看到本机所安装的全部应用软件,对不需要的软件可以右击出来卸载的选项一一删除。
关于win7开始菜单显示最近打开的程序删除不显示的方法和win7旗舰版开始菜单卸载程序的方法今天小编就介绍到这里,希望能帮助到你,如果有你任何疑问可以点击网站顶部的意见反馈,小编将第一时间进行回复。
uc电脑园提供的技术方案或与您产品的实际情况有所差异,您需在完整阅读方案并知晓其提示风险的情况下谨慎操作,避免造成任何损失。

浏览次数 2452
浏览次数 54
浏览次数 357
浏览次数 375
浏览次数 238
未知的网友