win7查看某个端口被占用的解决方法
我们在Win7电脑上启动应用的时候,经常发现我们需要使用的端口被别的程序占用。但是我们又不知道是被谁占用,那如何查看端口被哪个程序占用呢?在这里就一起看看win7查看某个端口被占用的解决方法。
1、开始----》运行----》cmd,调出命令窗口。
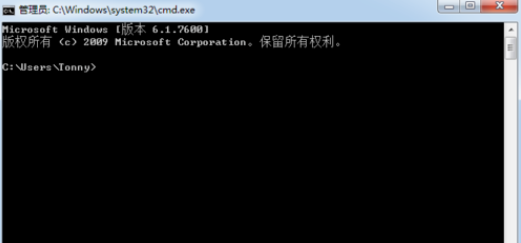
2、输入命令:netstat -ano,列出所有端口的情况。在列表中我们观察被占用的端口,比如是49153,首先找到它。
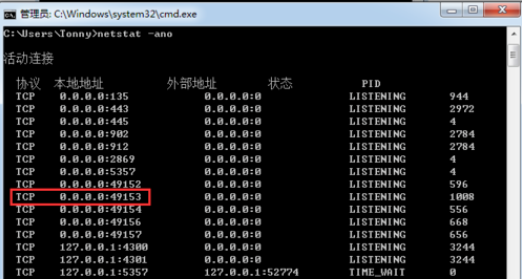
3:查看被占用端口对应的PID,输入命令:netstat -aon|findstr "49153",回车,记下最后一位数字,即PID,这里是1008。

4、继续输入tasklist|findstr "1008",回车,查看是哪个进程或者程序占用了1008端口,结果是:svchost.exe。
![]()
5、或者是我们打开任务管理器也能根据PID找到进程。打开任务管理器切换到进程选项卡,默认是没有打开PID列的,如果看不到PID这一列,如下图,将PID(进程标示符)前面的勾打上,点击确定。
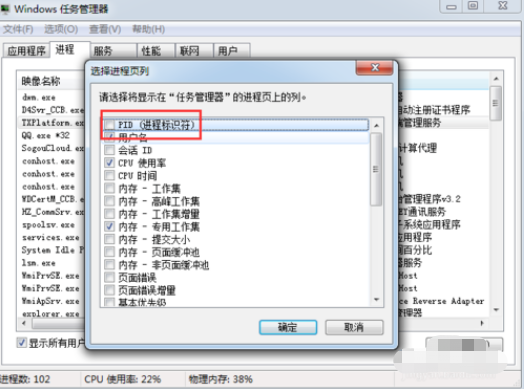
6、我们看到确定后能看到PID列了,如下图。
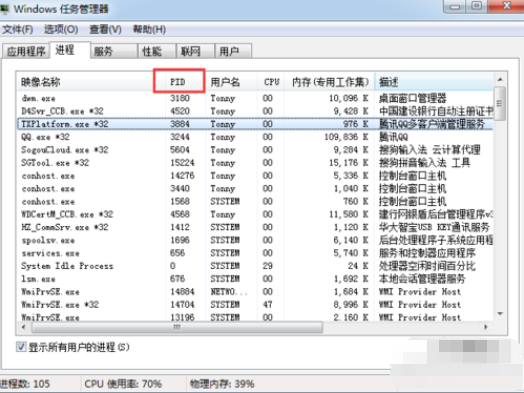
7、我们看一下1008对应的进程是谁,如果没有,我们把下面的显示所有用户的进程前面的勾打上,就可以看到了,映像名称是svchost.exe,描述是,Windows的主进程,与上面命令查看的完全一致。
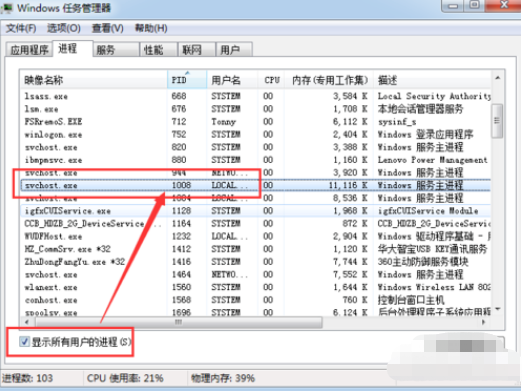
8、如果确定这个进程不用之后,我们右键就可以在进程管理器上关闭掉。由于这个进程是系统进程我们就不能关闭了,如果电脑上打开了应用程序占用了其他端口,确定没用使用的话就可以用上述方法进行查找并关闭。
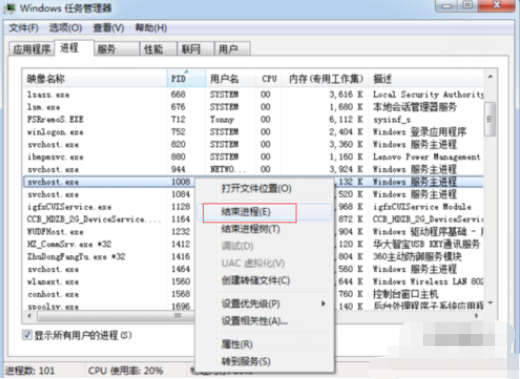
win7查看打印机端口的方法
1、开始-控制面板
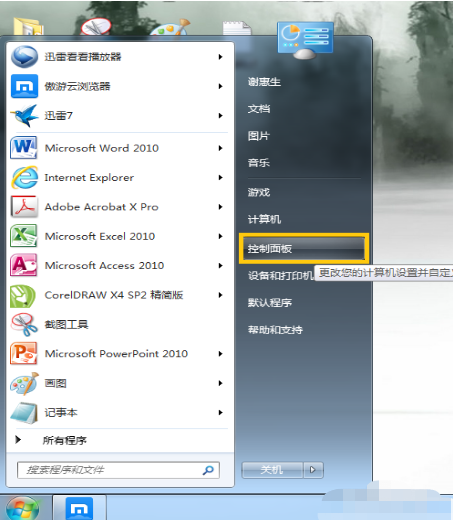
2、管理工具
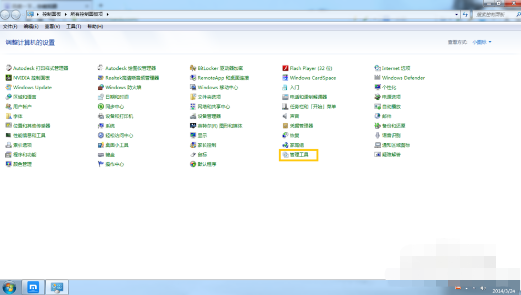
3、打印管理
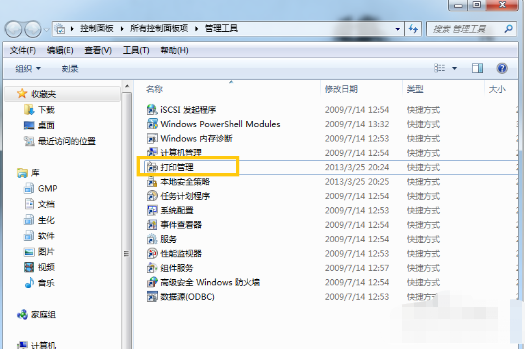
4、端口
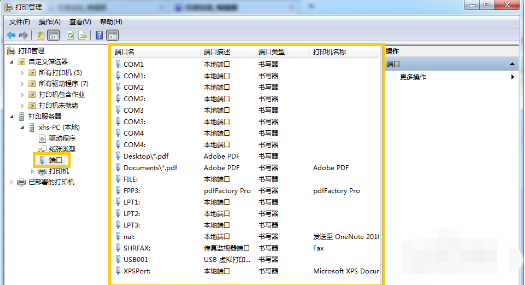
关于win7查看某个端口被占用的解决方法和win7查看打印机端口的方法今天小编就介绍到这里,希望能帮助到你,如果有你任何疑问可以点击网站顶部的意见反馈,小编将第一时间进行回复。
uc电脑园提供的技术方案或与您产品的实际情况有所差异,您需在完整阅读方案并知晓其提示风险的情况下谨慎操作,避免造成任何损失。

浏览次数 5404
浏览次数 1843
浏览次数 14957
浏览次数 618
浏览次数 356
未知的网友