win7系统如何给共享的文件夹设置账号密码
在共享文件夹的时候我们常常希望自己所共享的文件夹让自己允许的人看到,而不像让其他人看到,因此给共享文件夹设置账号密码就十分有必要了
1、首先我们需要创建个用户来当做共享用户来使用,右键点击我的电脑(计算机)——管理——本地用户和组——用户进入如图界面,然后再中间空白处右键——新用户来添加个新的用户
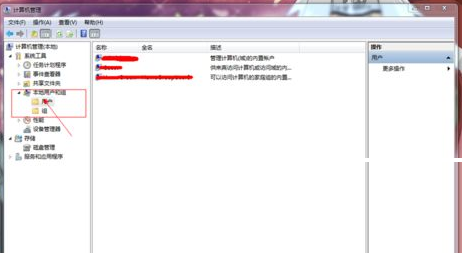
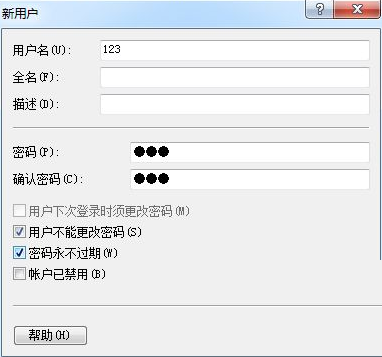
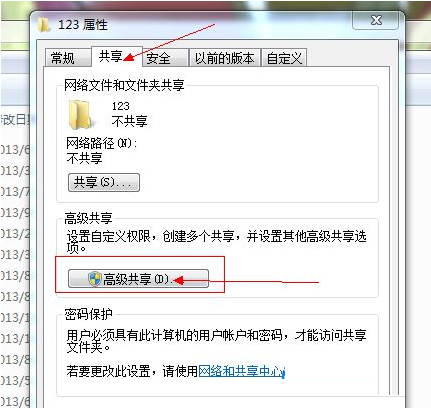
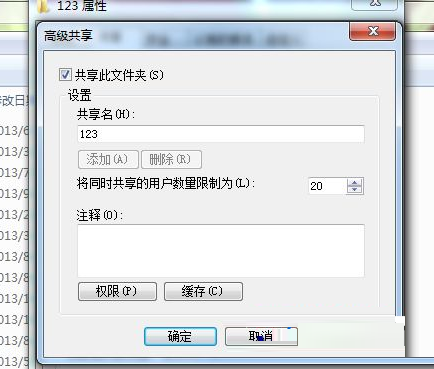
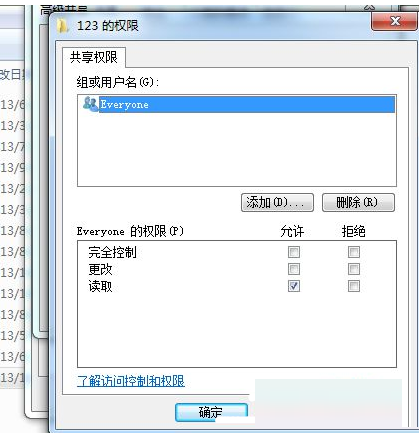
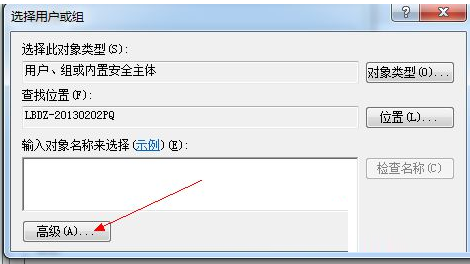
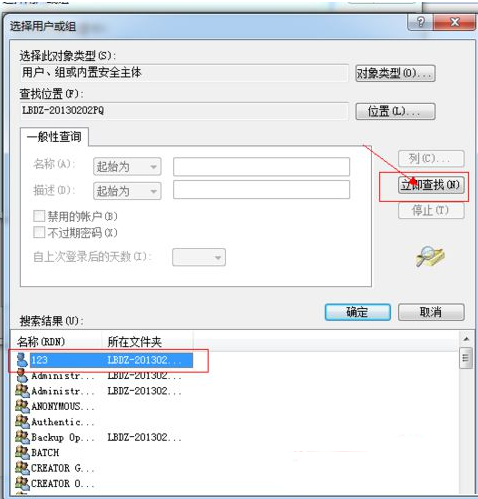
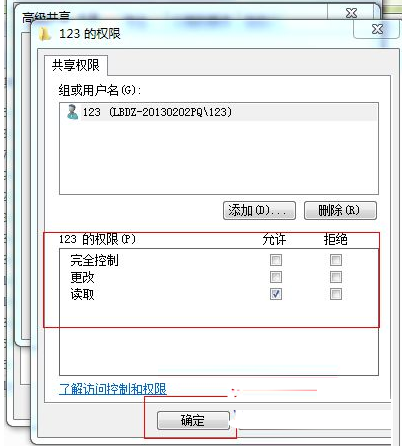
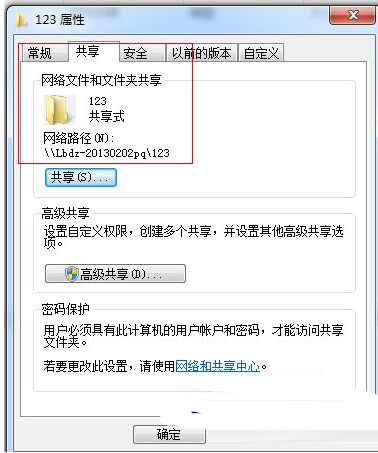
windows7怎么给文件夹加密
对于用电脑小白来说,会有一些文件夹不希望别人打开,给文件夹加上密码是很必要的,下面就看一下,如何在windows系统里,用系统自带加密功能来实现的。
1:首先找到你要加密的文件夹,按下windows键+e,如图所示
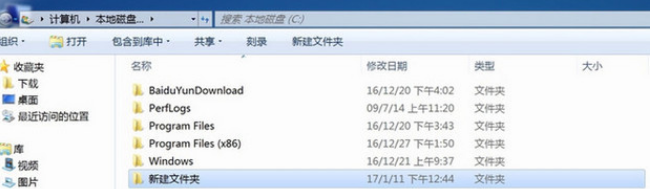
2:点击鼠标右键加密的文件夹,选择“属性”,如图所示
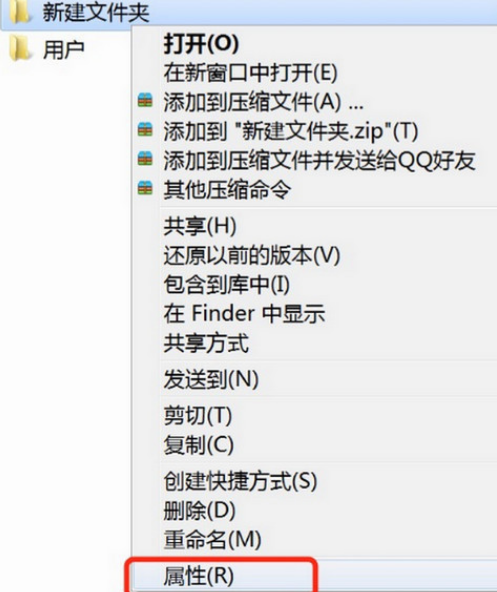
3:在打开属性对话框的“常规‘选项卡中单击”高级“按钮,如图
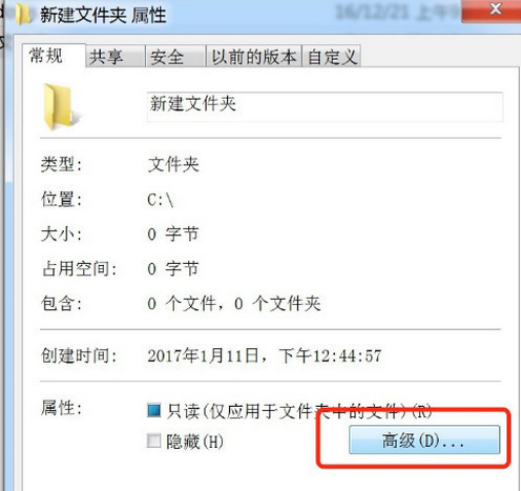
4:在弹出的高级属性对话框中选中”加密内容以便保护数据“复选框,单击”确定“按钮
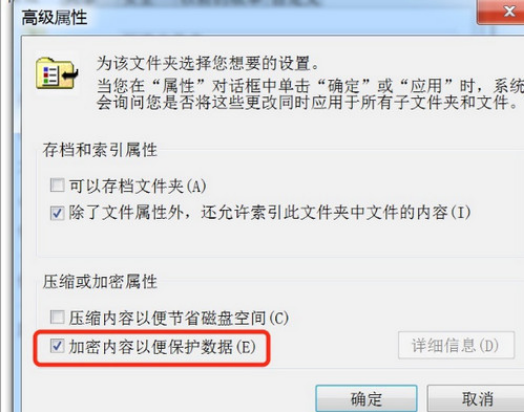
5:返回”属性“对话框,单击“确定”按钮,会出现属性的对话框在此点击“确定“
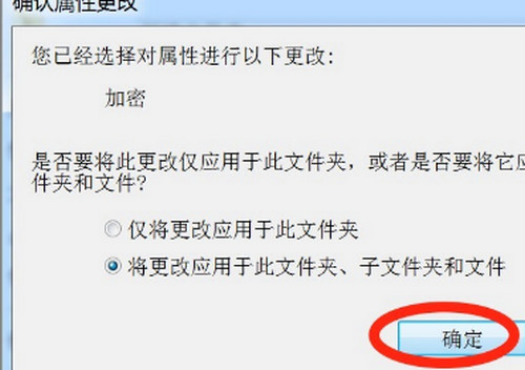
6:单击任务栏通知区域的图标,弹出”加密文件系统“
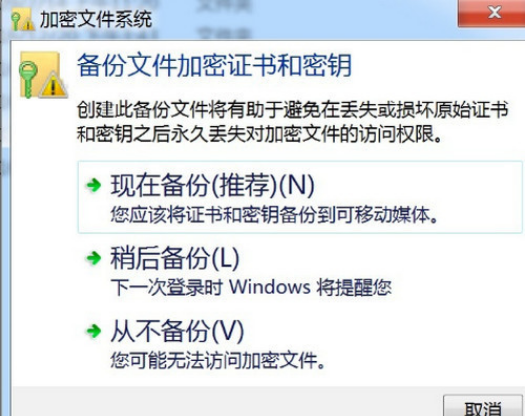
7:选择“现在备份(推荐)”选项,弹出“证书导出向导”对话框,单击“下一步”按钮
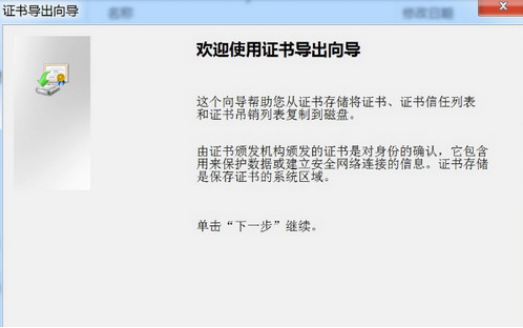
8:弹出“导出文件格式”对话框,保持默认设置,单击“下一步”按钮,弹出“密码”对话框,在密码和输入并确定密码“文本框中输入加密密码,单击”下一步“,最后用证书,可以查看加密的文件
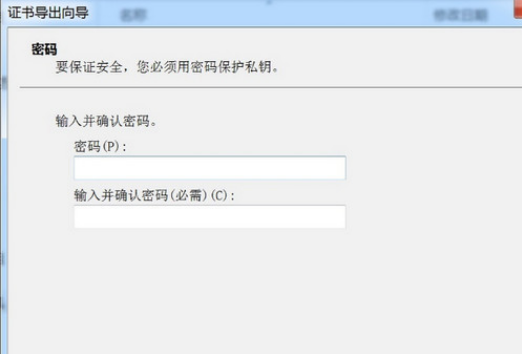
上面就是关于win7系统如何给共享的文件夹设置账号密码|怎么给文件夹加密处理方法啦,有出现同样问题的可以按照上面的方法来解决。
如果您还有其他的疑问,可以点击网页上方的用户反馈,小编会第一时间回复您。
uc电脑园提供的技术方案或与您产品的实际情况有所差异,您需在完整阅读方案并知晓其提示风险的情况下谨慎操作,避免造成任何损失。

浏览次数 3864
浏览次数 4942
浏览次数 3628
浏览次数 1973
浏览次数 1934
未知的网友