win7关闭uac的方法
win7的uac功能是比较强大的,但是有的时候它会影响到用户体验,今天小编就来教大家win7是怎么关闭uac这个功能的,关闭之后,就不用受到它的打扰了。
1、在Windows 桌面上,点击“开始”菜单。
2、点击“打开控制面板”。
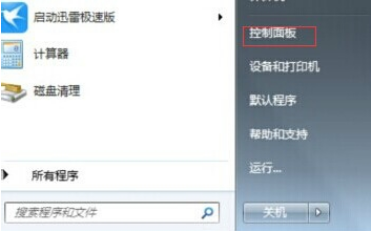
3、点击“用户账户和家庭安全”。
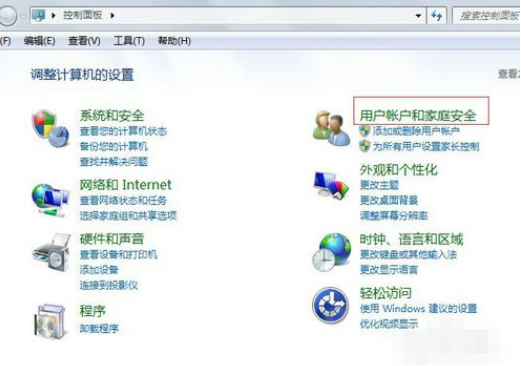
4、点击“用户账户”。
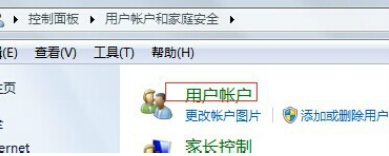
5、点击最下面的“更改用户账户控制设置”。
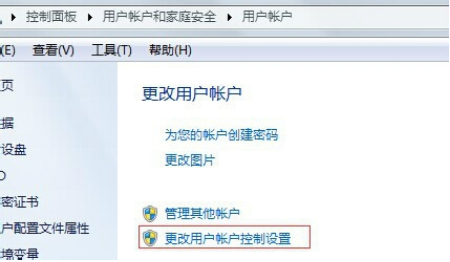
6、设置为“从不通知”。
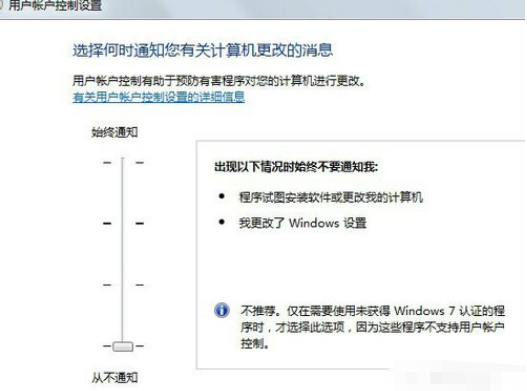
win7去掉程序图标上的uac盾牌角标的方法
可能有一天你会遇到这样的情况,打开一个软件,系统让你授权,才能运行,网上大多数人都说,关掉uac就行。但关掉并不是最妥当的办法。本人翻遍互联网找到如下方法:
关闭UAC。将如下代码复制到记事本里,另存为.bat
然后右键点击这个.bat批处理文件——以管理员身份运行再运行一下。最后,打开UAC即可
taskkill /f /im explorer.exeattrib -s -r -h "%userprofile%AppDataLocaliconcache.db"del "%userprofile%AppDataLocaliconcache.db" /f /qstart explorer
关于win7关闭uac的方法和win7去掉程序图标上的uac盾牌角标的方法今天小编就介绍到这里,希望能帮助到你,如果有你任何疑问可以点击网站顶部的意见反馈,小编将第一时间进行回复。
uc电脑园提供的技术方案或与您产品的实际情况有所差异,您需在完整阅读方案并知晓其提示风险的情况下谨慎操作,避免造成任何损失。

浏览次数 238
浏览次数 3789
浏览次数 1368
浏览次数 1742
浏览次数 745
未知的网友