
win7创建宽带连接的方法
1、在桌面上找到网络图标,右键属性。

2、点击 设置新的连接或网络。
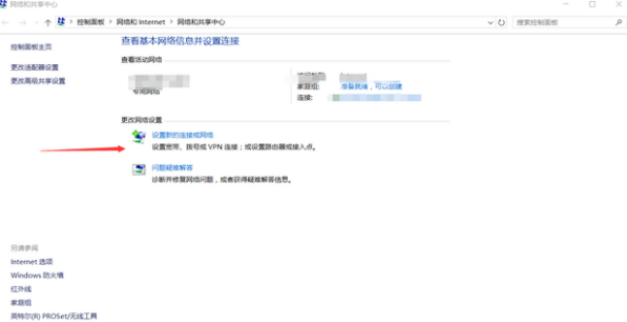
3、点击连接到Internet,然后点击下一步。
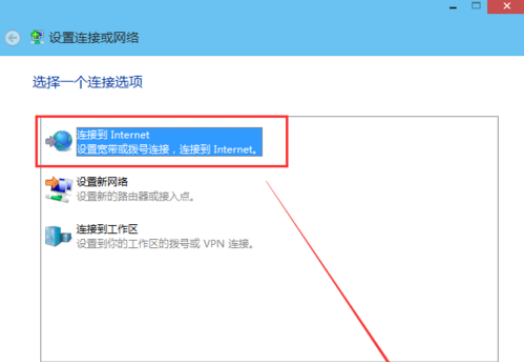
4、在连接到Internet窗口里点击设置新连接。袭
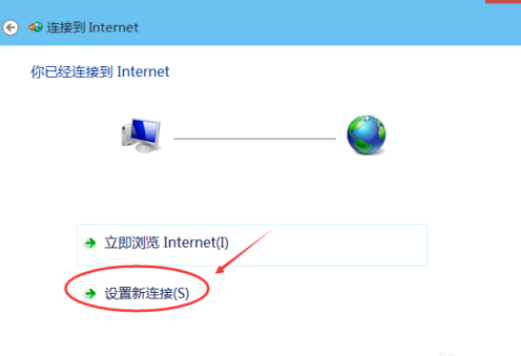
5、接着选择 宽带PPPOE。
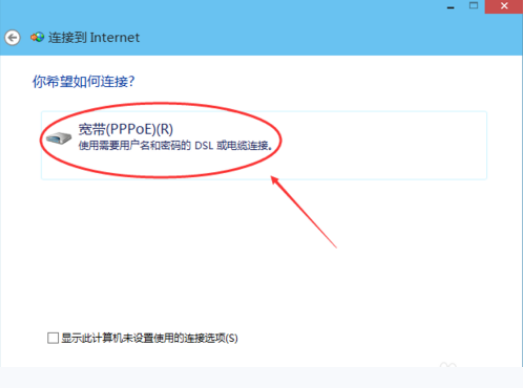
6、最后输入zd账号和密码。然后点击 连接。
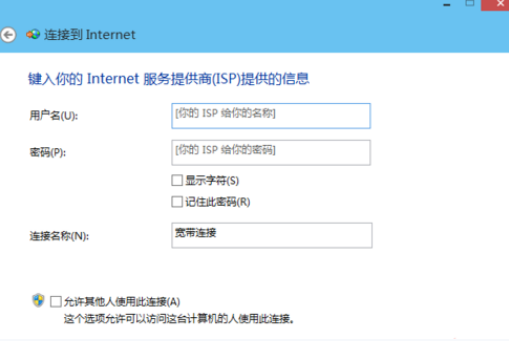
7、系统提示正创建你的Internet连接,等待网络就设置好了。
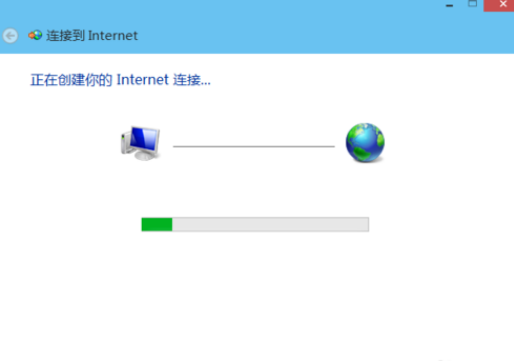
8、创建成功后,在网络连接里面可以看到我们刚刚创建的宽带连接。可以新建快捷方式,以便以后快速上网。
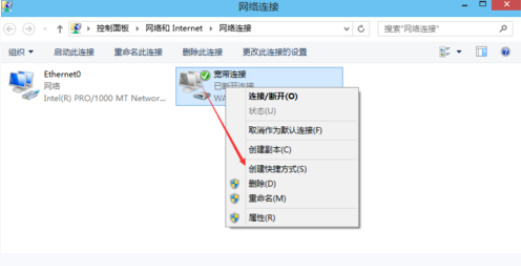
win7设置开机宽带自动连接的方法
打开控制面板,选择网络与internet选项。如图:
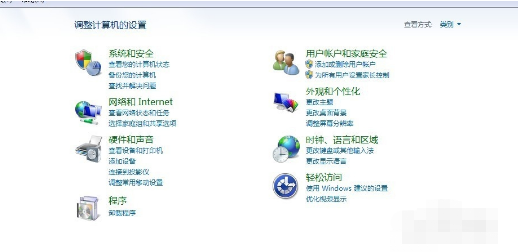
选择internet选项,打开属性面板。如图:
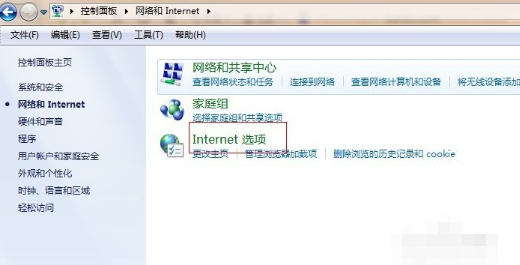
选择“连接”然后选择始终拨打默认连接,保存设置,最后断开宽带连接,随便打开一个网页,弹出拨号连接窗口,勾选始终宽带连接,设置完毕。
关于win7创建宽带连接的方法和win7设置开机宽带自动连接的方法今天小编就介绍到这里,希望能帮助到你,如果有你任何疑问可以点击网站顶部的意见反馈,小编将第一时间进行回复。
uc电脑园提供的技术方案或与您产品的实际情况有所差异,您需在完整阅读方案并知晓其提示风险的情况下谨慎操作,避免造成任何损失。

浏览次数 3458
浏览次数 48
浏览次数 404
浏览次数 368
浏览次数 691
未知的网友