win7更改电脑鼠标箭头颜色的方法
1、在电脑空白处右键,点击个性化工具。
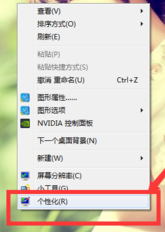
2、点击后出现如下界面,点击“更改鼠标指针”。
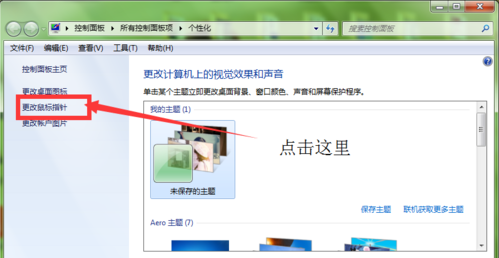
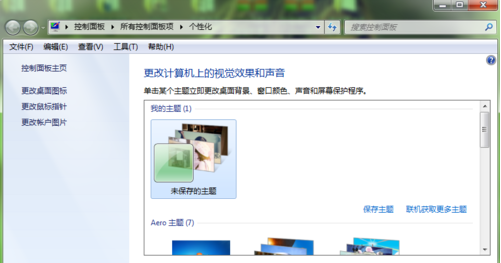
3、点击后出现如下界面,选择方案,自带怎么多方案提供选择。
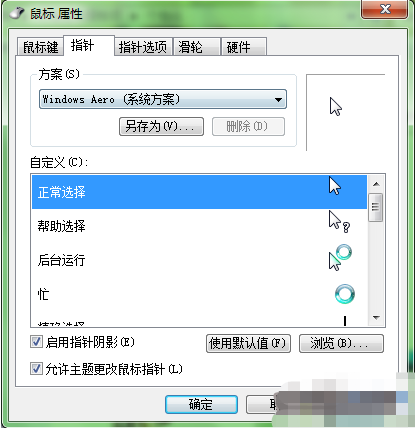
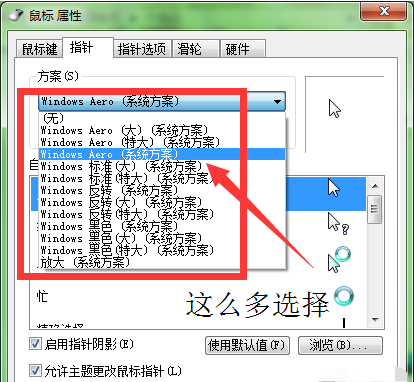
4、随便选择,选择后记得确定选择。
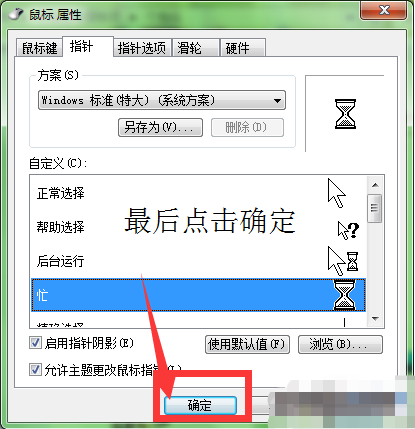
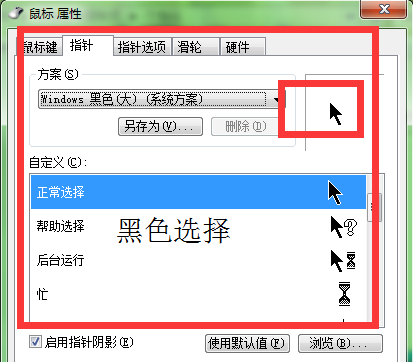
5、你也可以更改鼠标的速度。
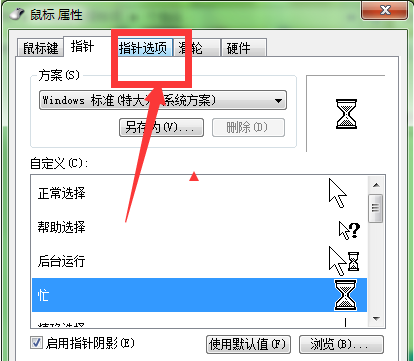
6、可以更改快慢。
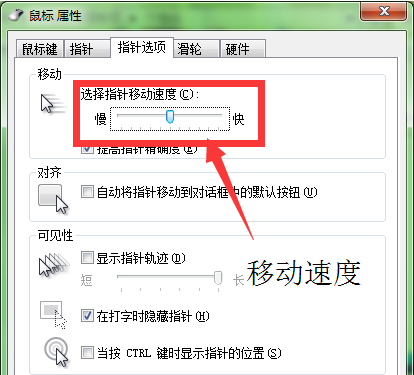
7、最后记得保存。
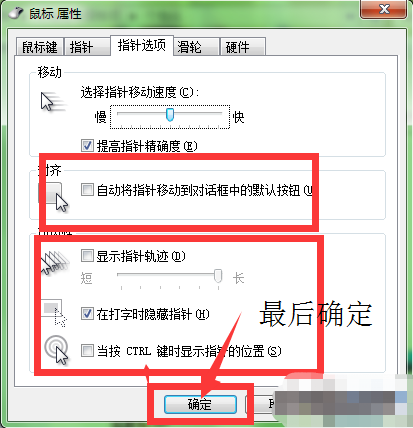
win7更改电脑窗口颜色的方法
1、在空白处右键,选择个性化工具。
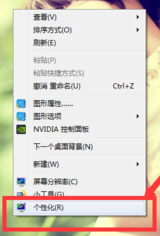
2、点击后出现如下界面。
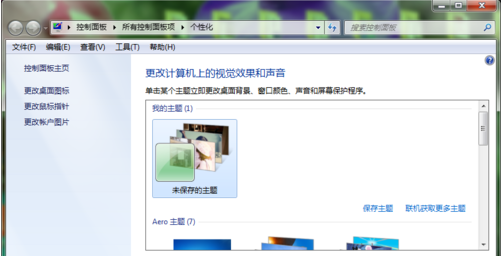
3、点击窗口颜色。
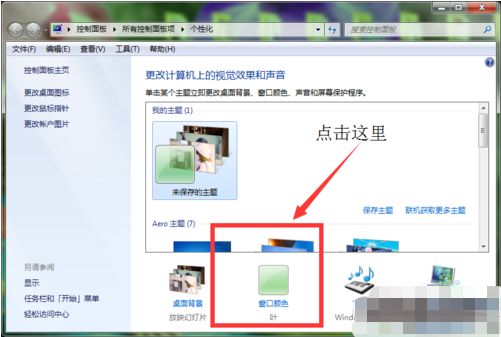
4、点击后出现如下界面。
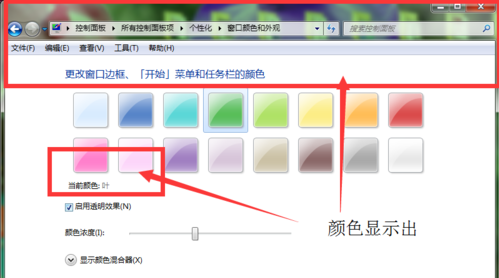
5、选择你喜欢的颜色。
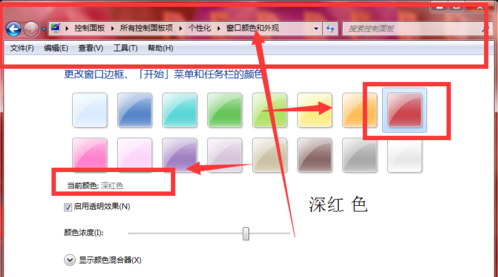
6、你也可以自己调节颜色。
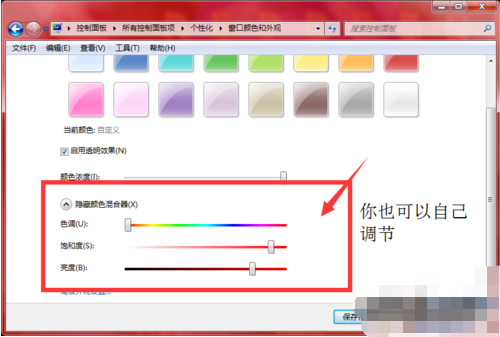
7、最后 记得保存修改。
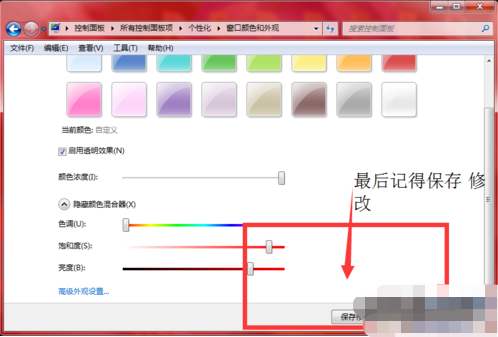
关于win7更改电脑鼠标箭头颜色的方法和win7更改电脑窗口颜色的方法今天小编就介绍到这里,希望能帮助到你,如果有你任何疑问可以点击网站顶部的意见反馈,小编将第一时间进行回复。
uc电脑园提供的技术方案或与您产品的实际情况有所差异,您需在完整阅读方案并知晓其提示风险的情况下谨慎操作,避免造成任何损失。

浏览次数 1300
浏览次数 776
浏览次数 187
浏览次数 154
浏览次数 3209
未知的网友