win7系统IIS的安装方法
近期,有不少的用户都想要旗舰版系统之家win7安装iis的方法,以windows7 64位旗舰版系统笔记本为例,以下是系统之家ghost 64位旗舰版windows7安装iis方法。
1、点击开始→控制面板,然后再点击程序,勿点击卸载程序,否则到不了win7旗舰版系统界面。
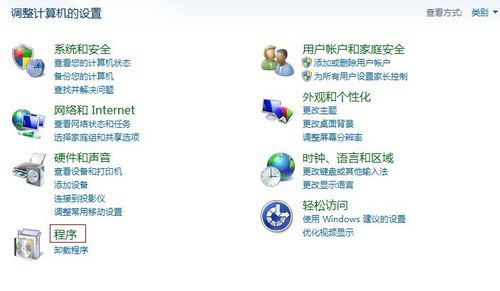
2、然后在程序和功能下面,点击打开和关闭windows功能。
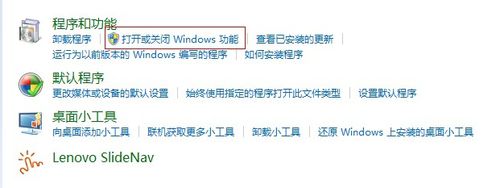
3、进入Windows功能窗口,然后看到internet信息服务选项,然后按照图中设置即可,提示:打√的选项下面为全选,方圈的下按图中打√的选择。
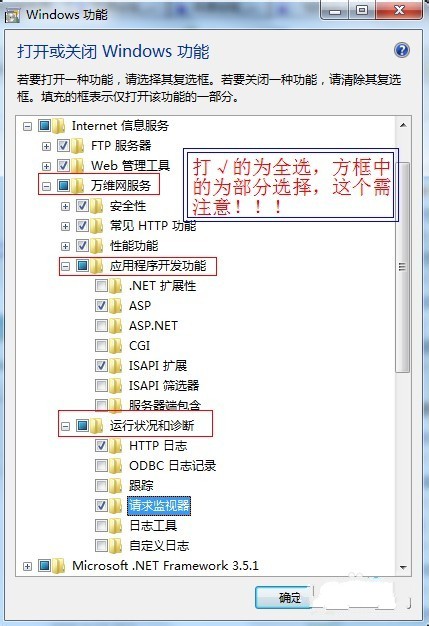
4、然后确定,会进入系统之家64位旗舰版 ghost win7安装iis设置,此时可能需要等待两三分钟。
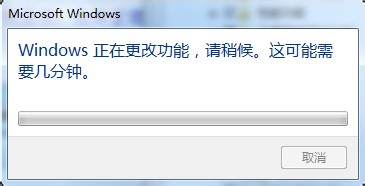
5、系统之家ghost 64位旗舰版windows7安装iis成功后,窗口会消失,然后回到控制面板,选择系统和安全。
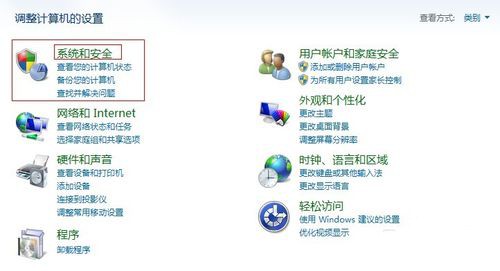
6、进入系统和安全窗口,然后选择左下角的管理工具。
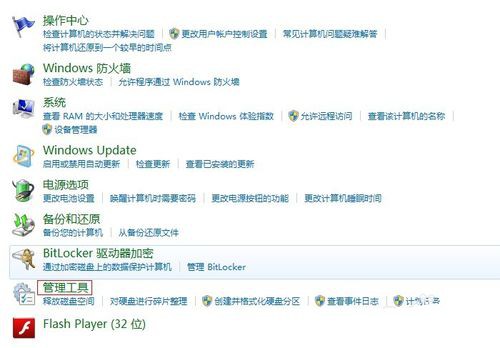
7、进入管理工具窗口,此时就可以看到internet信息服务了,不过此时需注意,因为有两个大致相同的,需要选择internet信息服务(IIS)管理器。
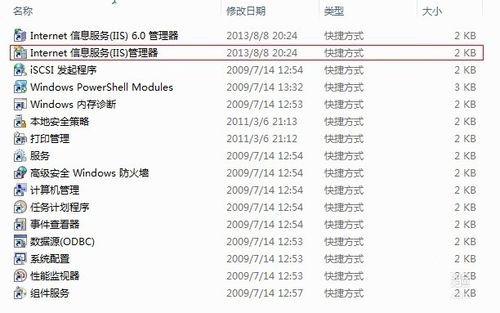
8、双击internet信息服务(IIS)管理器,进入到管理窗口,看上去很复杂,有三大主要功能:FTP,IIS,管理,现在需要设置都在IIS这个里面。
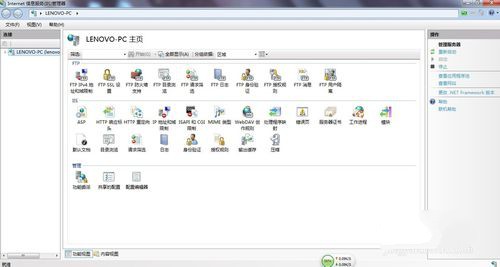
9、点击左边的倒三角,看到网站下的default web site,双击IIS下面的ASP.

10、进入ASP设置窗口,行为下面的启用父路径,点击后面,修改为true,默认为false。
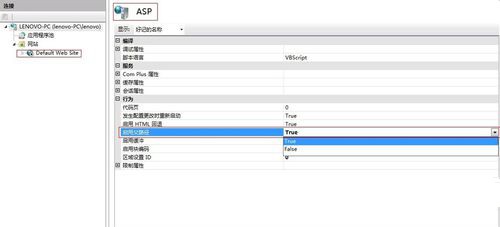
11、再来设置高级设置,先点击default web site ,然后点击最下的内容视图,再点击右边的高级设置。
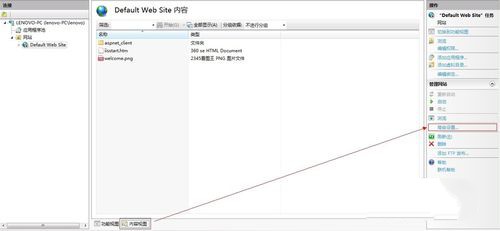
12、进入高级设置,需要修改的是物理路径,即本地文件程序存放的位置。
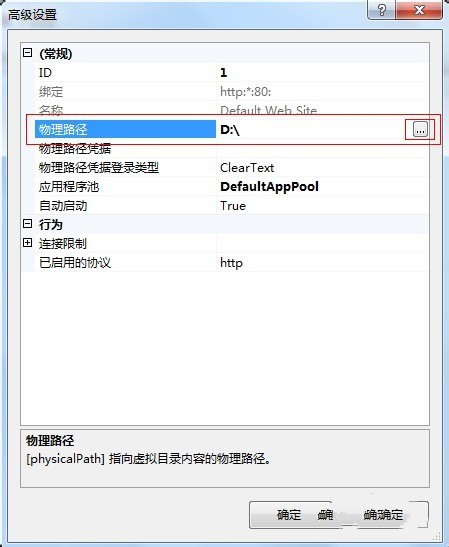
13、再来设置端口问题,点击default web site,再点击最下的内容视图,然后点击右边的编辑绑定。
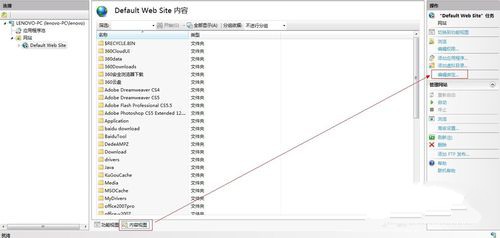
14、进入网址绑定窗口,也就是端口设置窗口,一般80端口很容易被占用,这里设置添加端口即可,如8080端口。
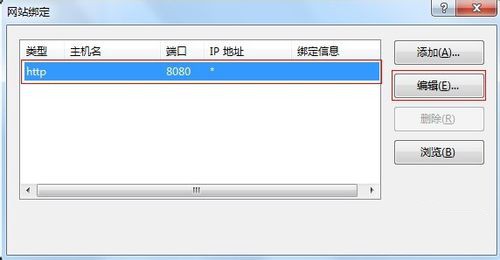
15、此时,基本完成IIS的设置。不过有时候,可能还是不能顺利完成本地安装,此时需要注意默认文档中的选项,是否含有default.html这个选项,没有就需要添加,才能顺利完成安装。
16、回到主界面,然后点击IIS下面的默认文档。
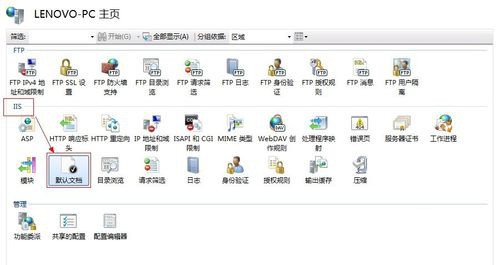
17、然后在内容视图下选择添加,输入default.html即可。
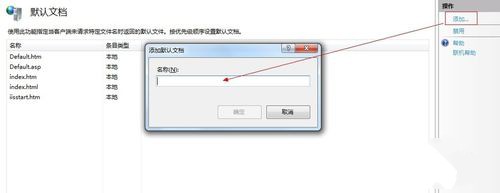
注意事项
部分asp程序搭建可能存在一些问题,会涉及到数据库的问题,因为这里讲解的是系统之家ghost win7旗舰版64位系统的,有些程序的数据库需求是ghost windows7 32位的,这个就需要另外设置了、
win7系统IIS功能的打开方法
在发布ASP.NET 网站时,一般都会用到IIS来发布,而windows系统本身就带有IIS,只是在默认情况下,将其功能关闭了。那么在windows7中如何打开IIS功能呢?以下是方法。
1、在windows7桌面上的左下角,点击“开始”,找到“控制面板”,并点击进入。
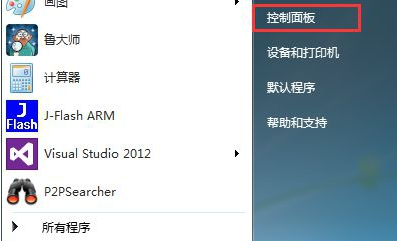
2、进入控制面板后,首先将“查看方式”选择为“类别”,以缩小图标查找的范围,然后点击“程序”。
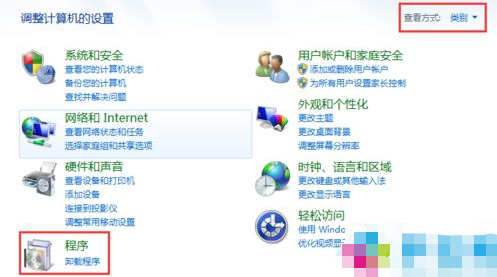
3、进入“程序”显示页面后,找到“程序和功能”一栏,点击“打开或关闭Windows功能”。
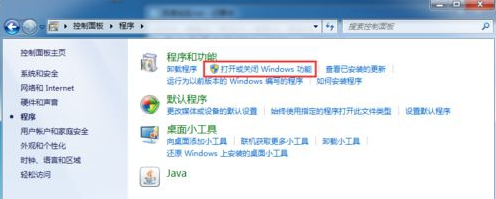
4、进入到“打开或关闭Windows功能”页面后,找到”Internet信息服务“一栏,可以看到其前面的勾未勾上。
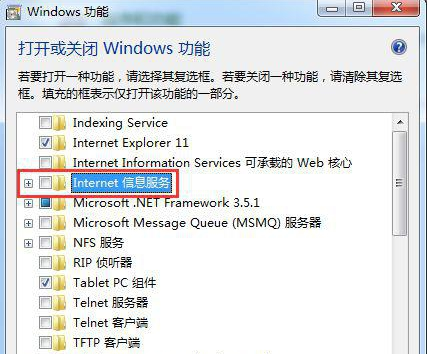
5、点击”Internet信息服务“前面的”+“将其自目录全部展开,分别将FTP、服务器、web管理工具、万维网服务目录下的所有选项进行勾选,最后点击”确定“即可。
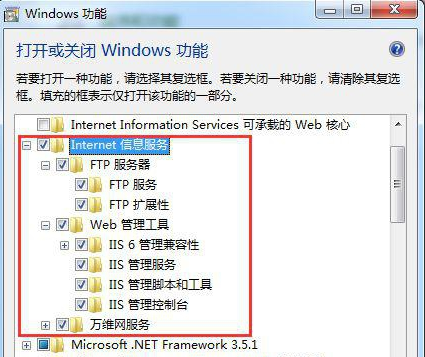
6、IIS功能打开完毕后,可以在开始->程序搜索框里面输入”iis“,找到iis应用软件,并打开,打开之后就可以进行iis的一些配置,发布asp.net网站了。
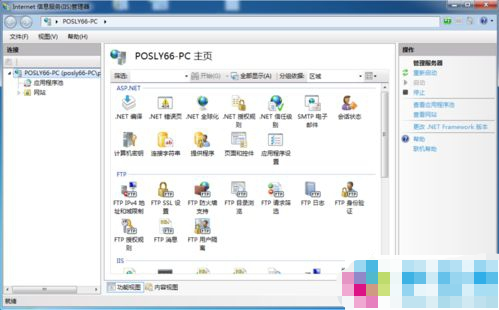
关于win7系统IIS的安装方法和win7系统IIS功能的打开方法今天小编就介绍到这里,希望能帮助到你,如果有你任何疑问可以点击网站顶部的意见反馈,小编将第一时间进行回复。
uc电脑园提供的技术方案或与您产品的实际情况有所差异,您需在完整阅读方案并知晓其提示风险的情况下谨慎操作,避免造成任何损失。

浏览次数 171
浏览次数 475
浏览次数 474
浏览次数 367
浏览次数 1749
未知的网友