win7打开与关闭IIS服务的方法
IIS是windows系统自带的服务器,下面是介绍如何打开与关闭服务。
1、单击【开始】,选择【控制面板】,在新窗口中单击【程序和功能】。
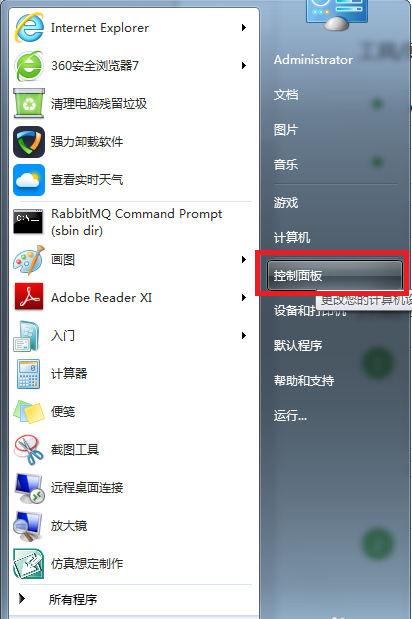
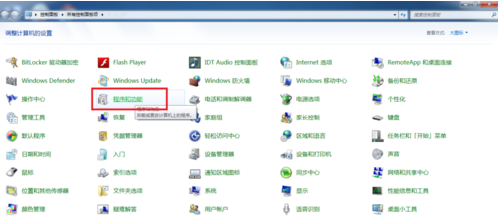
2、单机【打开或关闭Windows服务】。
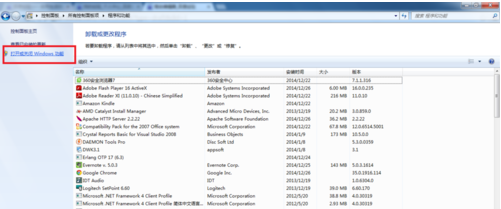
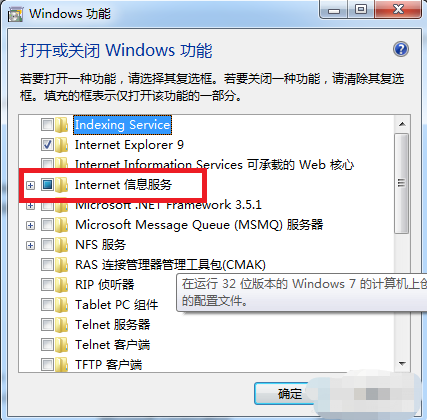
4、单击【+】展开列表,单击【确定】按钮。
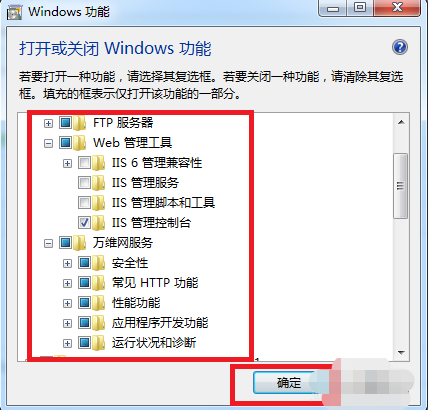
5、按照以上步骤完成了IIS服务的打开下面测试IIS服务是否启动成功:打开IE或者任意其它浏览器。
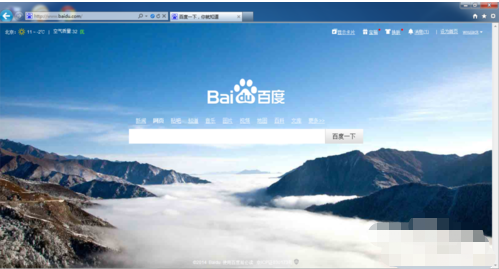
6、在浏览器的地址栏中输入:http://localhost ,回车。显示如下图,表明IIS服务安装成功!
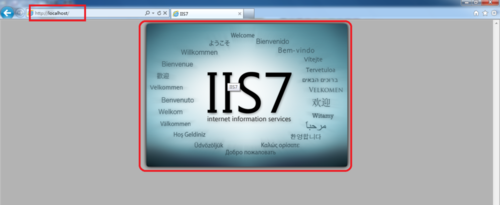
win7关闭不必要的服务和启动项的方法
win7开机特别慢,其实不仅是系统的事,更重要的是有一些开机启动项和服务占用时间,关闭不必要的开机启动项能使电脑变快,以下是步骤方法
1、单机“开始”>运行(也可使用快捷键Ctrl+r),在框中输入“msconfig”然后回车键。也可以在控制面板中找到相关选项,也照样可以打开。
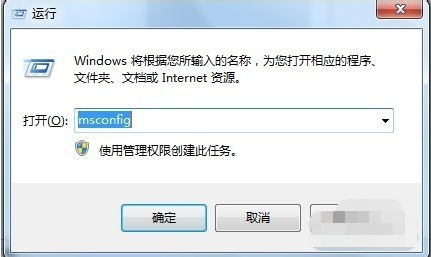
2、在打开的对话框中选择下面的“有选择的启动”,然后“确定”,就会加载出所有的电脑服务,包括开机启动的一些服务。
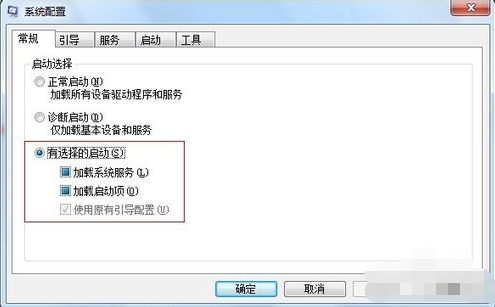
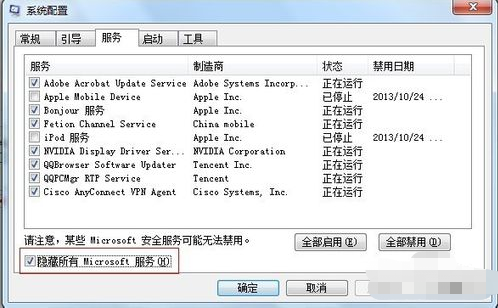
4、在栏目中选择“启动”,把需要禁用的启动项给勾上,单机右下方的“全部禁用”,即可禁止不必要的启动项拖延电脑开机速度。
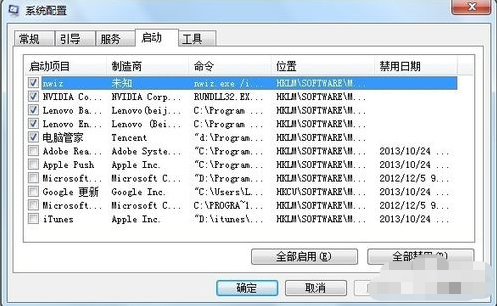

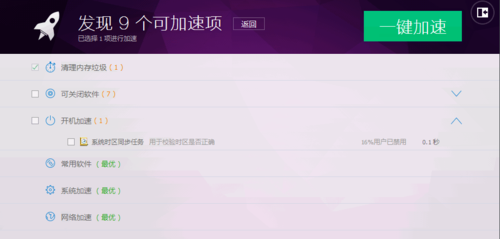
关于win7打开与关闭IIS服务的方法和win7关闭不必要的服务和启动项的方法今天小编就介绍到这里,希望能帮助到你,如果有你任何疑问可以点击网站顶部的意见反馈,小编将第一时间进行回复。
uc电脑园提供的技术方案或与您产品的实际情况有所差异,您需在完整阅读方案并知晓其提示风险的情况下谨慎操作,避免造成任何损失。

浏览次数 2204
浏览次数 1389
浏览次数 1480
浏览次数 865
浏览次数 171
未知的网友