WIN7局域网文件共享设置方法
局域网是指在某一区域内由两台电脑互联成的计算机组。一般由网络硬件、网络传输介质、网络软件组成。下面,我就教大家在win7系统下如何设置局域网文件共享,一起来学习一下吧。
截止2019年win7系统已服役10年之久,系统越来越完善,兼容性越来越强。很多朋友都非常喜欢win7系统。接下来,我就教给大家win7局域网共享文件的设置方法,有需要不妨来了解一下
1、右击桌面网络,选择属性,点击左侧的更改高级共享设置 ,可以注意一下活动网络, 有家庭网络、公共网络 等
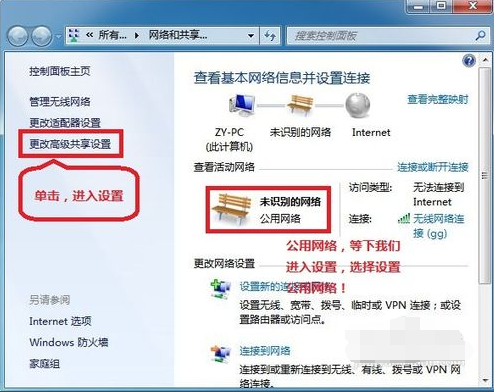
2、选择公用网络>>启动网络发现>>启动文件和打印机共享>>启用共享以便可以访问网络的用户可以读取和写入公用文件夹中的文件(可以不选)>>关闭密码保护共享
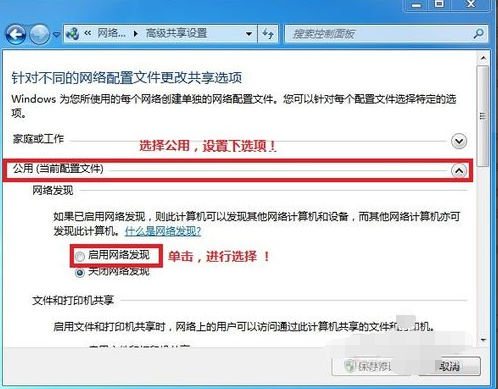
3、保存!
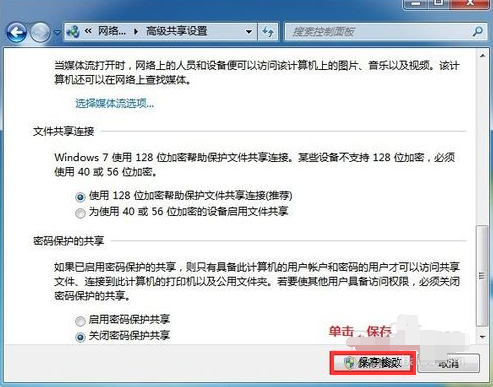
4、选择需要共享的文件夹 右击--属性
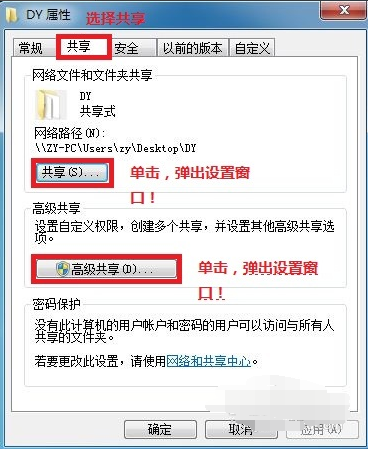
5、共享>>选择 共享(S)...>>弹出对话框>>添加“Guest”>>共享
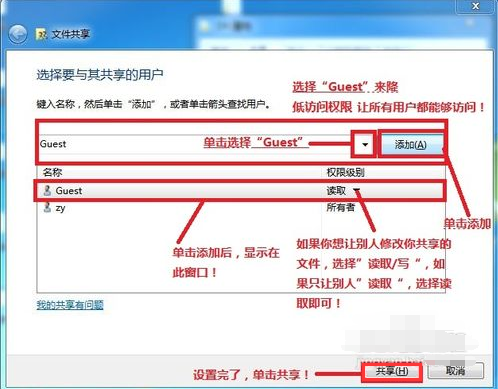
6、选择 高级共享...>>选择 共享此文件>>确定!
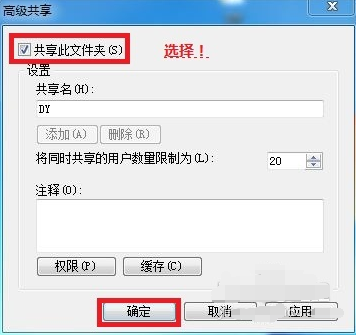
7、其他用户,同时按下 WIN+R键,输入\\IP 就可以访问共享文件啦!
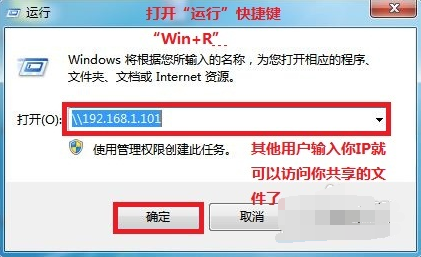
8、共享成功!
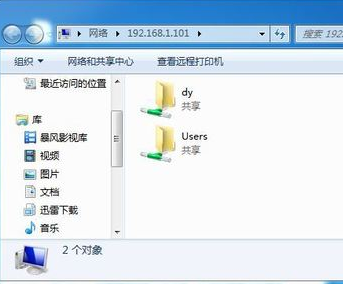
win7如何创建局域网
win7系统界面美观,使用起来得心应手,除非是最新的软件,其他软件基本上都可以兼容。所以很多朋友都安装了win7系统。接下来,小编就给大家分享一个win7实用教程,win7建立局域网的方法,有兴趣就来了解一下吧
1、右击桌面右下角“网络图标”,点击“打开网络和共享中心”
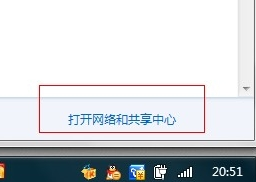
2、在更改网络设置下方找到并点击“设置新的连接或网络”
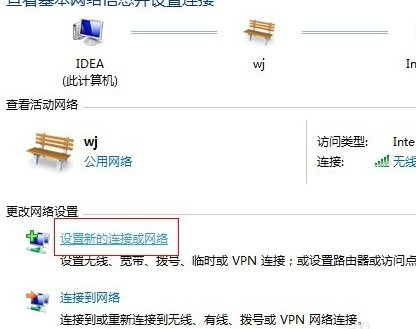
3、在新的界面中选择“设置无线临时网络”,点击“下一步”
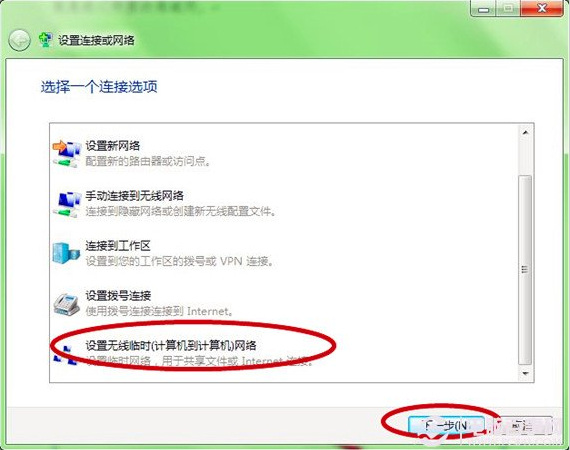
4、仔细看一下说明,点击“下一步”。
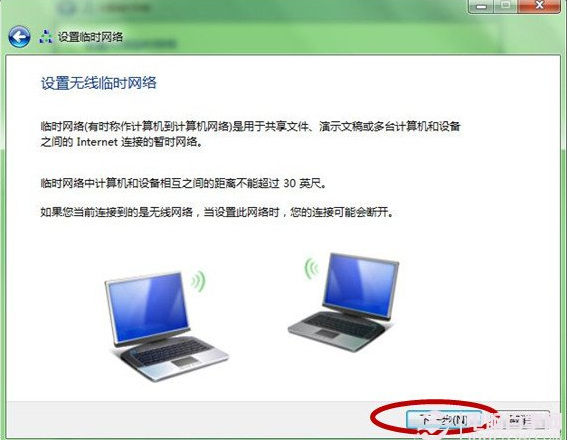
5、我们输入网络名、安全密钥(8位数),“下一步”。
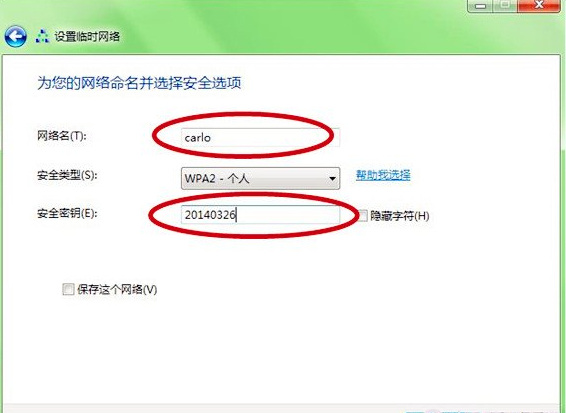
6、等待一会儿,就会出现我们创建的网络可以使用的提示,如果有需要也可以创建共享文件
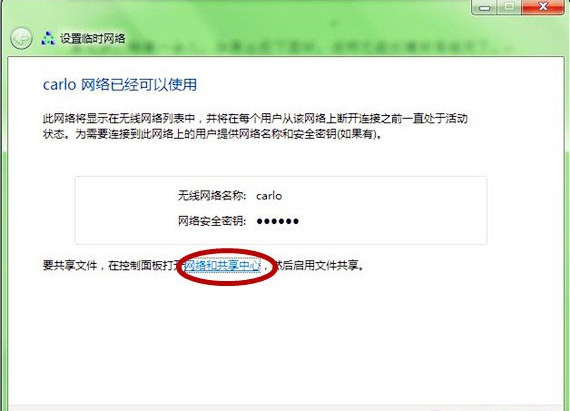
以上就是win7建立局域网的方法了,学会了就赶紧动手试试吧!
如果您还有其他的疑问,可以点击网页上方的用户反馈,小编会第一时间回复您。
uc电脑园提供的技术方案或与您产品的实际情况有所差异,您需在完整阅读方案并知晓其提示风险的情况下谨慎操作,避免造成任何损失。

浏览次数 16894
浏览次数 2078
浏览次数 1191
浏览次数 303
浏览次数 478
未知的网友