win7鼠标指针的修改方法
1、下载要用到的鼠标指针,如下图所示。
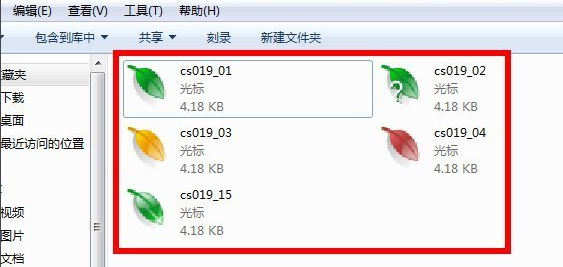
2、win7系统中的鼠标指针分为两种格式:一种为.ani格式,这种动态光标格式;一种为.cur格式,这种为静态光标格式。具体如下面两幅图所示。
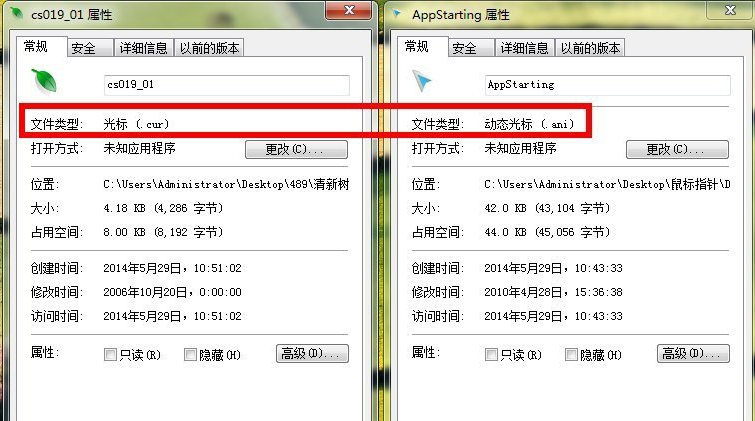
3、要用到的光标下载好了以后,在计算机(我的电脑)上打开如下路径:C:\windows\Cursors,然后我们在Cursors文件夹下新建一个文件夹,命名为我的个性鼠标指针,如下图所示:注:Cursors文件夹为存放win7鼠标指针的文件夹。
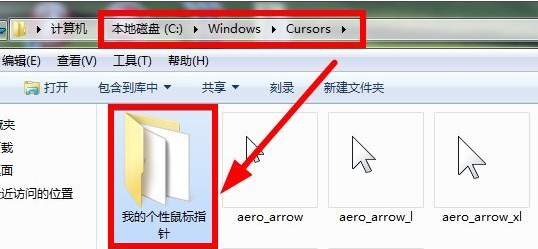
4、然后将下载的光标复制粘贴到这个文件夹里面,如下图所示。
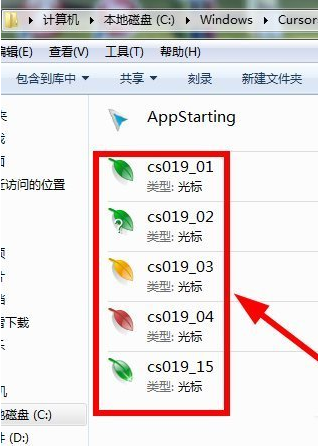
5、接下来,打开控制面板,然后找到外观和个性化下的更改主题,如下图所示。
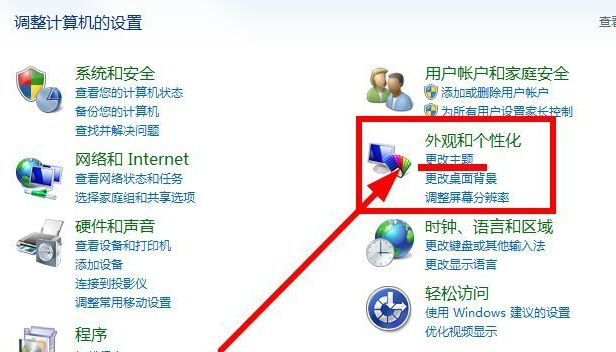
6、打开更改主题后,点击左侧的更改鼠标指针,如下图所示。
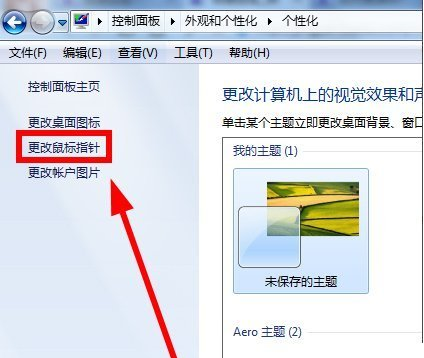
7、打开更改鼠标指针的话框后,可以看到win7系统默认的提供给了我们几套可选择的方案,如果有喜欢的可以选择它,如下图所示。
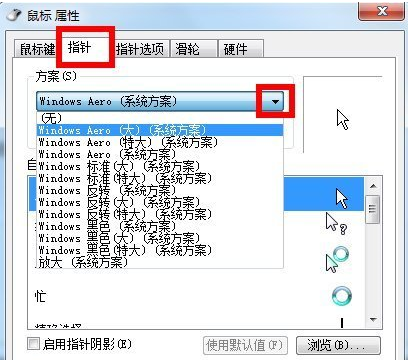
8、下面替换成下载好的鼠标指针,这里可以选择替换掉那些鼠标指针。
9、先选中正常选择(选中后整个成蓝色状态),然后单击下面的浏览,找到保存好的鼠标,具体操作如下图所示。
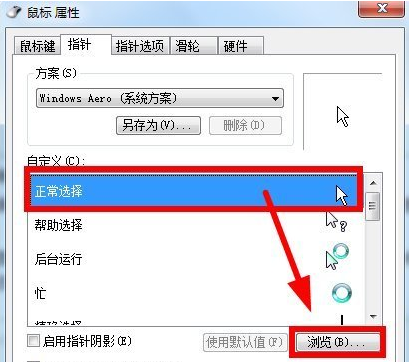
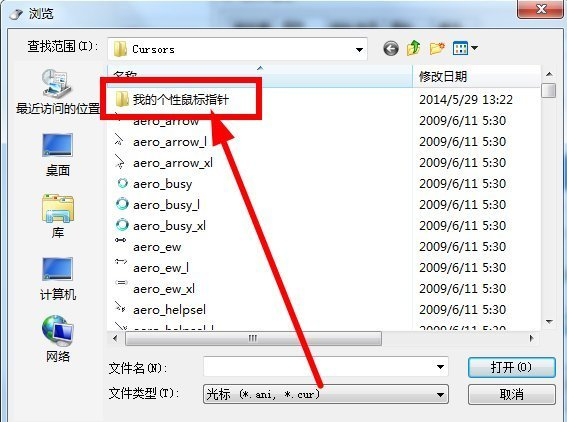
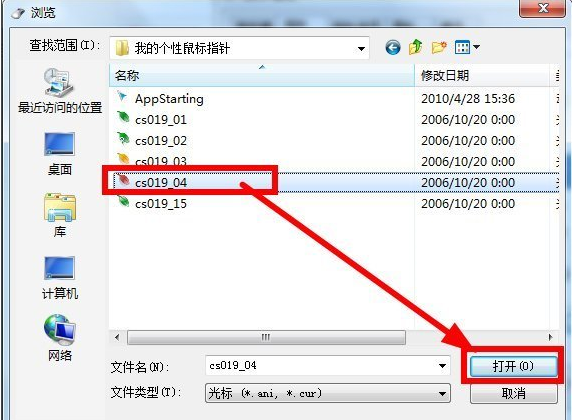
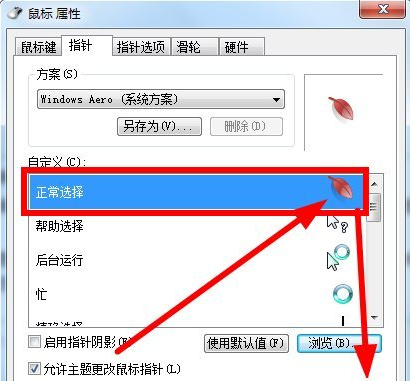
10、此时可以看到鼠标就被替换成了红色叶子了,如下图所示。
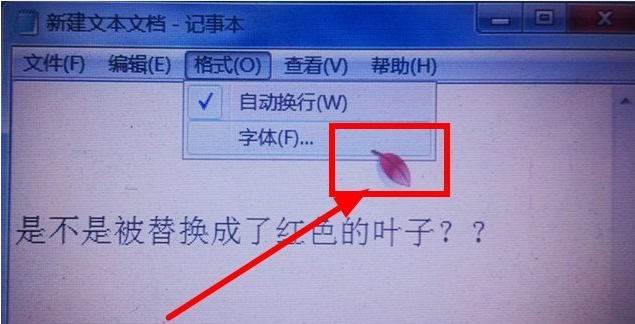
win7设置鼠标的方法
1:打开电脑,找到控制面板(就在开始菜单里面),打开“硬件与声音”。
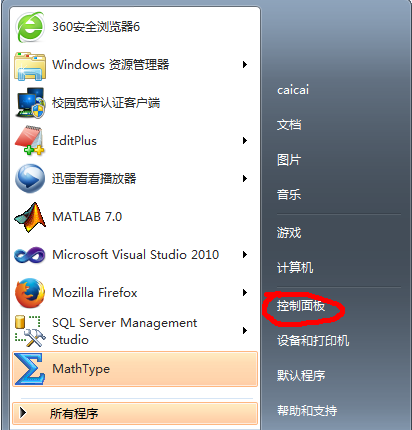
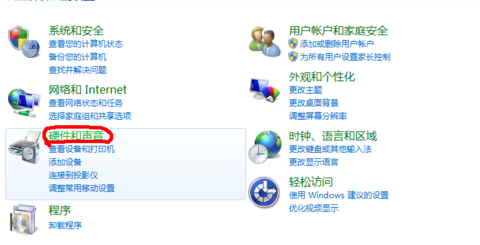
2:然后再这个界面里面可以看到“鼠标”,点击进入鼠标设置对话框。在这里,可以设置鼠标的样式,鼠标左右键切换,鼠标双击速度等。
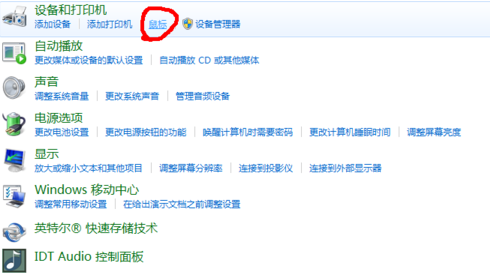
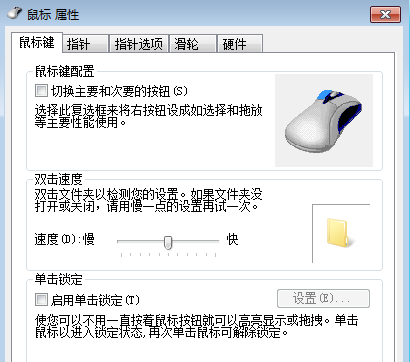
3:这个页面是设置鼠标指针的,可以设置指针风格等。
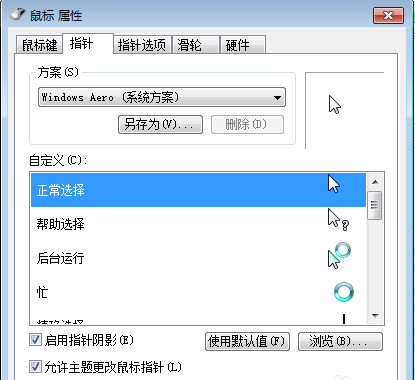
4:这个界面是设置鼠标指针其他选项的,如鼠标是否有重影等。
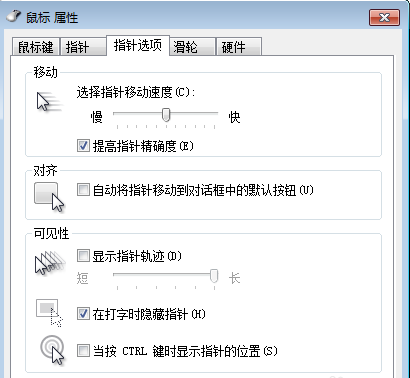
5:这个界面是设置鼠标上的滑轮的,可以设置垂直与水平方向上的属性。
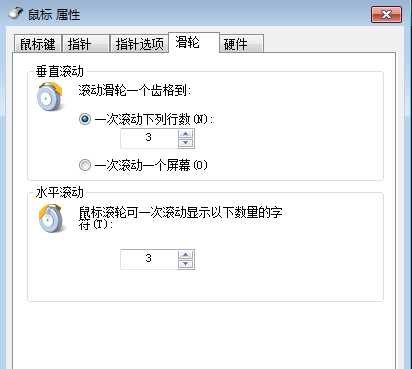
6:这个界面是驱动信息。
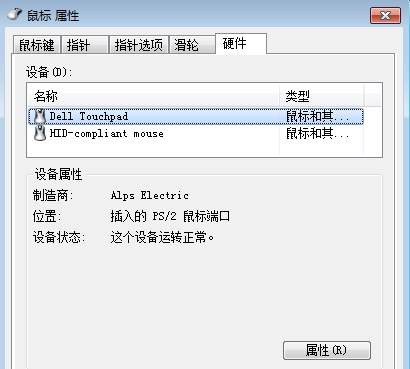
关于win7鼠标指针的修改方法和win7设置鼠标的方法今天小编就介绍到这里,希望能帮助到你,如果有你任何疑问可以点击网站顶部的意见反馈,小编将第一时间进行回复。
uc电脑园提供的技术方案或与您产品的实际情况有所差异,您需在完整阅读方案并知晓其提示风险的情况下谨慎操作,避免造成任何损失。

浏览次数 1301
浏览次数 154
浏览次数 290
浏览次数 1532
浏览次数 147
未知的网友