使用win7系统有时会遇到在桌面空白处右键鼠标,电脑反应迟钝一直显示圈圈状态,很是郁闷,那该怎么解决内,大家可以试试下面这个方法。
1:点击左下角的“开始”菜单里的“命令提示符”按钮,会弹出一个命令窗口。
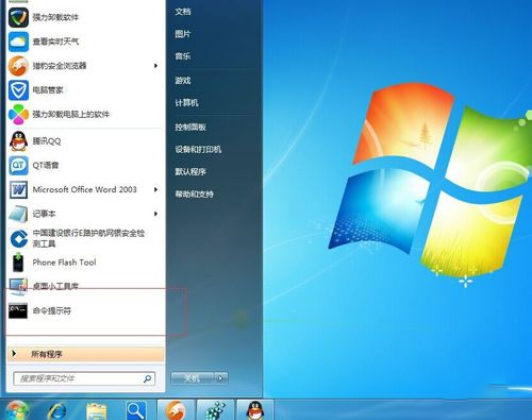
2:在弹出的命令窗口内输入:regedit,(就是系统注册表),然后点键盘enter“回车”,如图

3:输入回车后,电脑会弹出注册表编辑器窗口。如下图
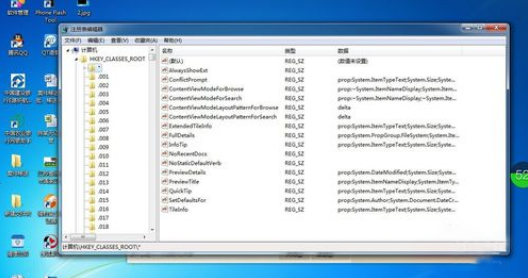
4:在注册表编辑器窗口内找到HKEY_CLASSES_ROOT/Directory/Background/shellex/ContextMenuHandlers,里面一般只有两个Key:一个是New ,这个对应的是右键菜单的新建项,另外一个是NvCplDesktopContext(有的还有360,金山什么的)
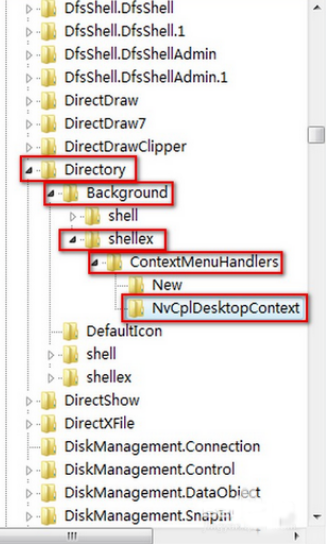
5:这些如NvCplDesktopContext、360、金山等多出来的key,基本上就是导致右键迟钝的原因,留下New,其他删除。
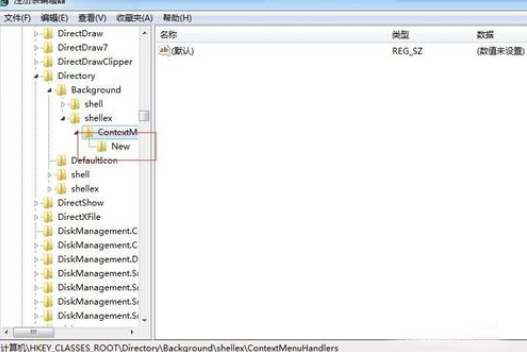
6:重启电脑,在桌面右键鼠标就正常了。

当我们初次安装电脑系统后,电脑桌面上都会有很多系统图标,但是使用一段时间后,觉得有些图标可以不必留在桌面上的,我们可以将其清除。下面给大家分享一种清除桌面系统图标的方法。
1:电脑开机后,在桌面依次单击右键--个性化。
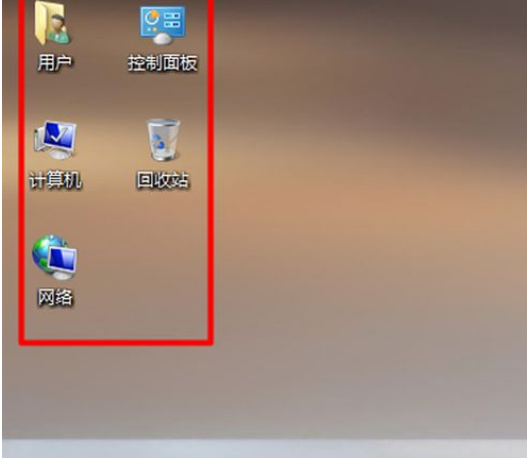
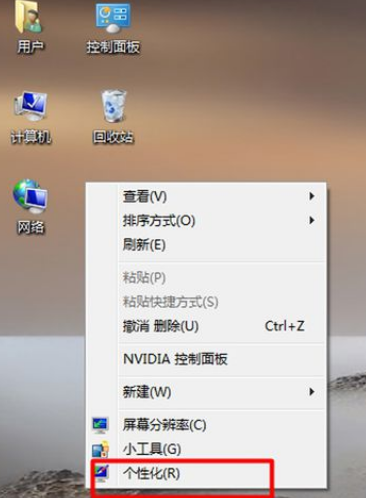
2:打开后选择【更改桌面图标】,并点击打开。打开后,可以看到所有的系统桌面图标。
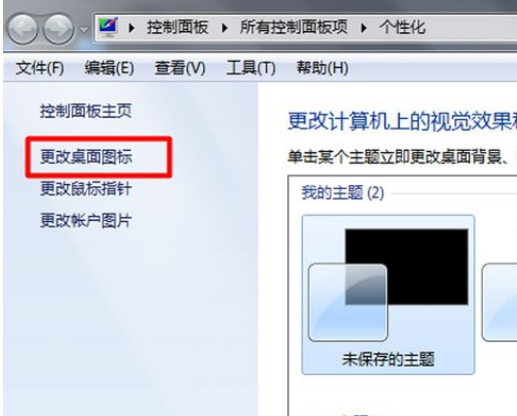
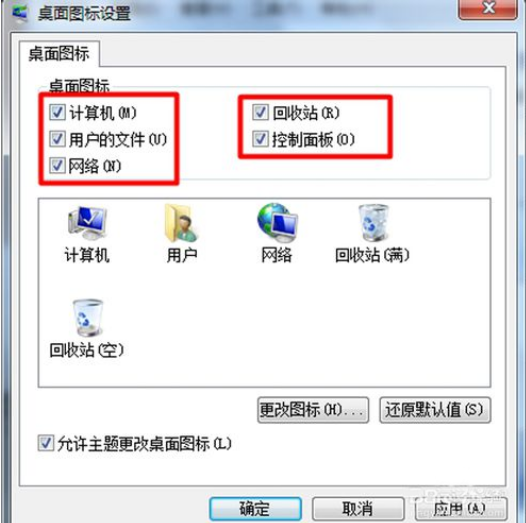
3:然后将你要从桌面清除的图标项前的勾去掉。确定。之后就可以看到桌面上只留下了你需要的图标,干净整洁。
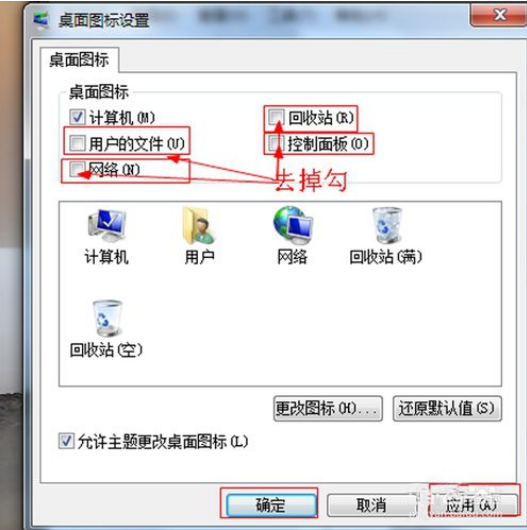
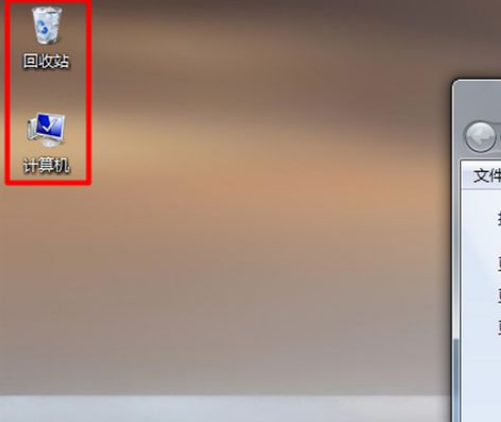
4:想要恢复清除掉的图标,恢复默认设置即可。
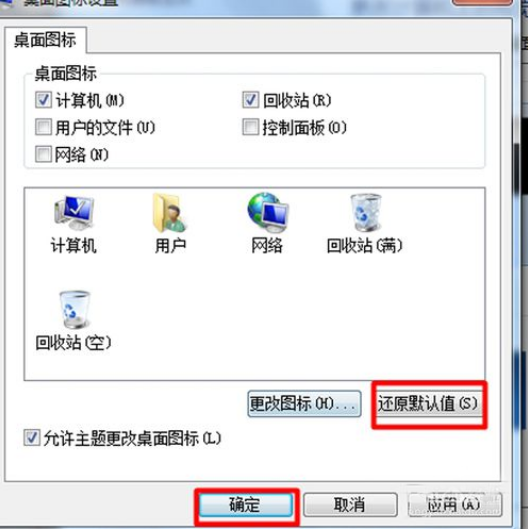
以上就是关于win7桌面空白处右键电脑迟钝的解决办法|怎么清理电脑win7桌面系统图标的全部步骤,如果你有任何疑问可以点击网站顶部的意见反馈,小编将第一时间进行回复。
uc电脑园提供的技术方案或与您产品的实际情况有所差异,您需在完整阅读方案并知晓其提示风险的情况下谨慎操作,避免造成任何损失。

浏览次数 550
浏览次数 418
浏览次数 499
浏览次数 2539
浏览次数 2223
未知的网友