微软每月向win10系列版本发布的累积更新总是存在这样或那样的问题,当然多数情况下可能都是小问题;
解决这些问题最简单直接的办法就是将累积更新卸载,但问题在于控制面板无法卸载更新,以至于每月发布的累积更新压根查不到;
那么Win 10系统卸载更新但控制面板找不到怎么办呢?接下来小编就给大家带来关于Win 10系统卸载更新但控制面板找不到的详细解决办法。
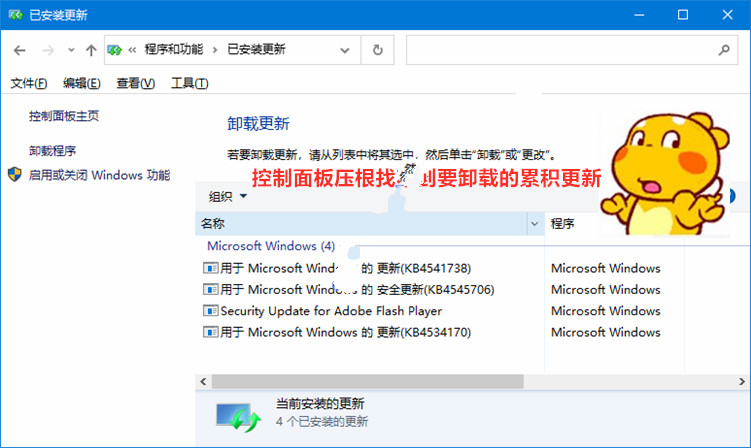
目前win10多数版本已经支持在高级启动里卸载已安装更新,这里的更新既包括累积更新也包括重大版本;
微软给用户提供的选项是可以卸载最后一次安装的更新,例如你安装本月更新导致蓝屏死机那么可以随时去卸载;
借助该功能我们可以非常方便的直接干掉有问题的更新,让你的系统恢复正常,然后再设置去系统设置暂停更新。
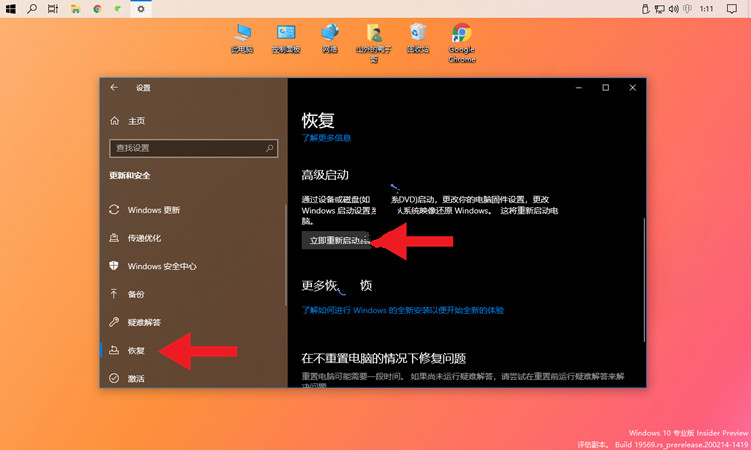
1、转到设置/更新与安全/恢复/点击高级启动,或在锁屏登录界面按住 Shift 键然后点击电源按钮的重启按钮亦可;
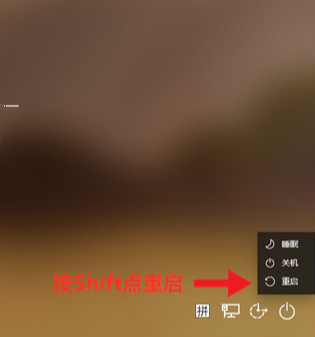
2、进行上述操作后系统会立即重启并进入高级启动界面,接下来依次点击疑难解答/高级选项/卸载更新/卸载选项;
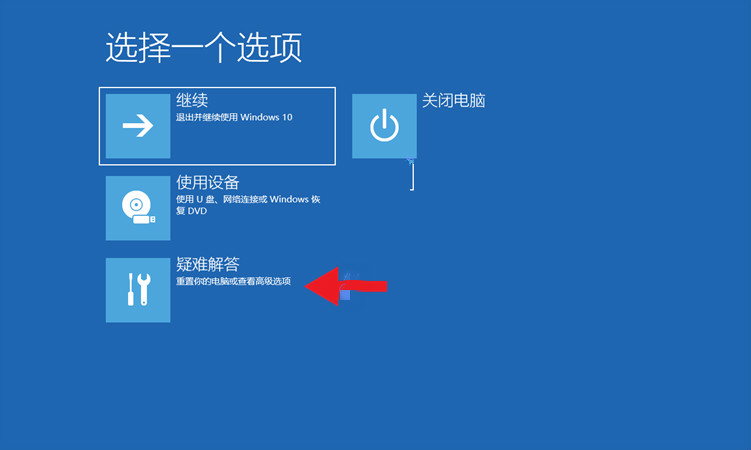
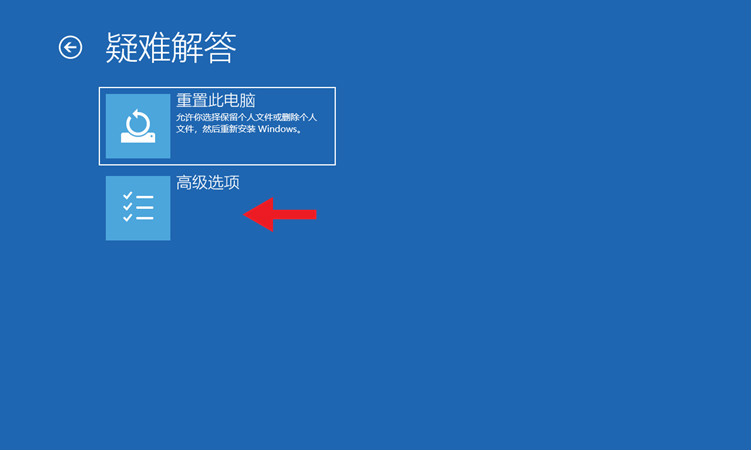
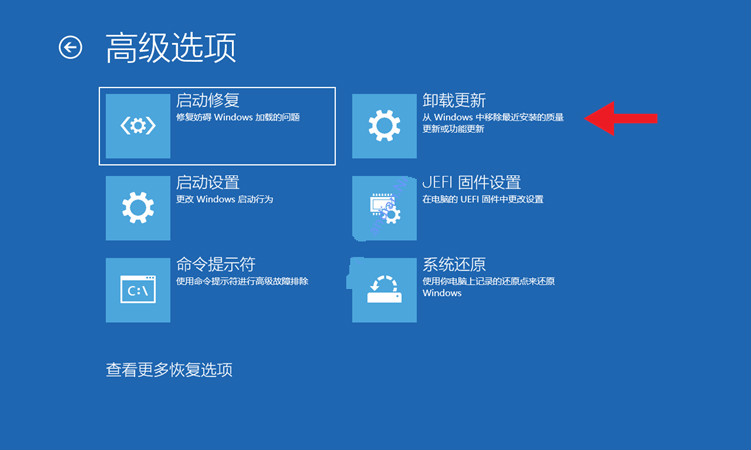
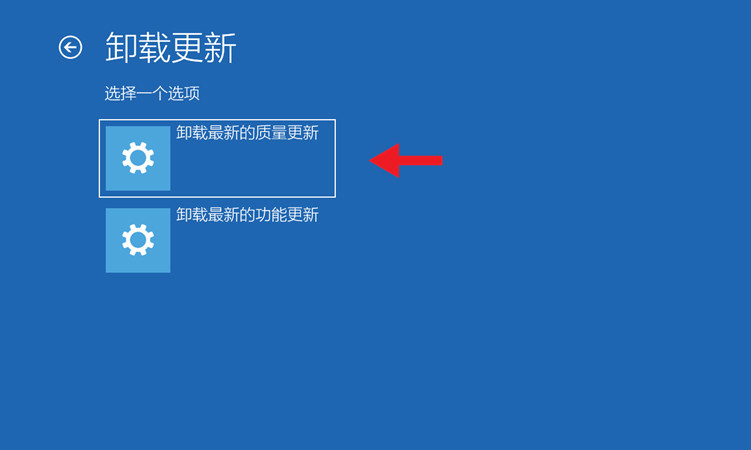
3、在卸载选项里包括卸载最新质量更新/卸载最新功能更新,如果你需要卸载最新安装的累积更新则选择质量更新;
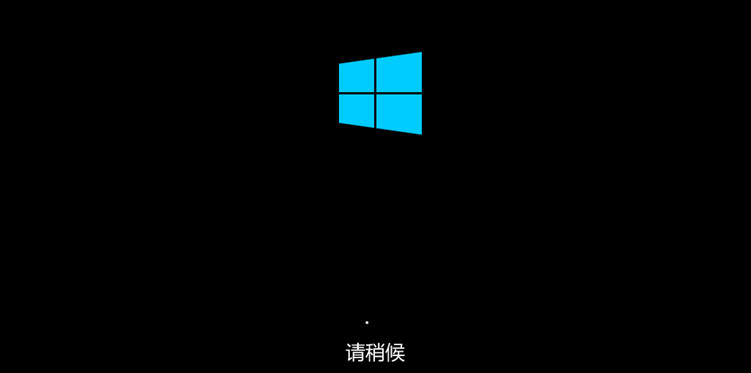
4、点击对应操作后系统会立即执行相应的动作例如卸载最新累积更新,卸载完成后系统自动重启即恢复正常状态;
5、请在卸载完成后转到设置/更新与安全/Windows更新界面,然后点击暂停更新防止问题更新再次被自动安装;
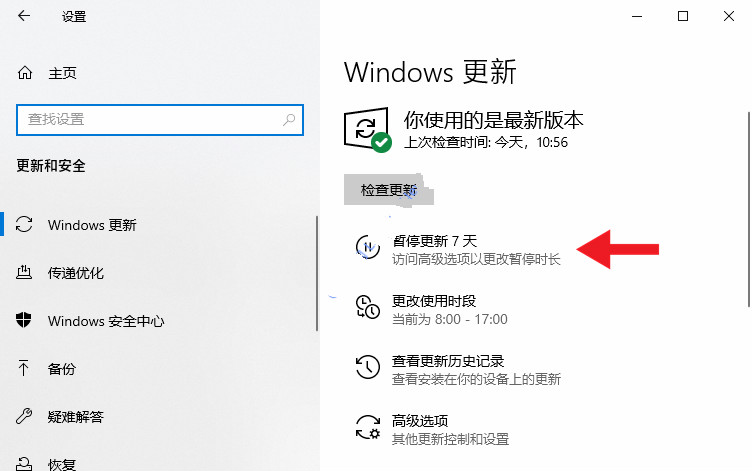
注意:据测试卸载更新功能同样存在BUG,有时候也可能会遇到无法卸载的
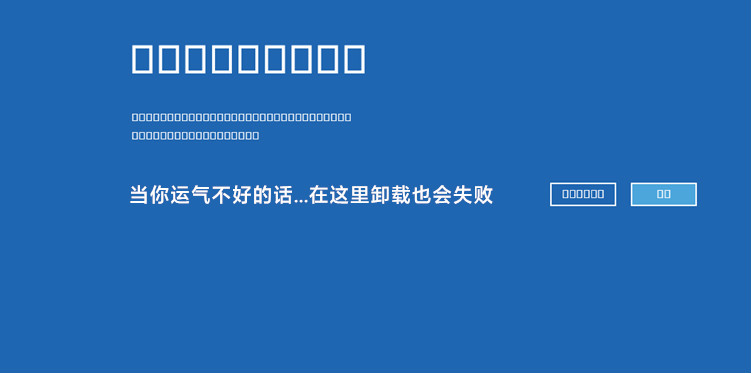
如果已经无法正常进入系统那么也无法从恢复里进行高级启动,没关系微软这里还留了个手动开关可以强制进入;
操作方法
1、按住电源键不松手直到系统电源指示灯全部熄灭,然后松手再按进行开机;
2、开机后等待 15 秒左右再次按住电源不松手直到系统电源指示灯全部熄灭 , 然后松开手再次按电源按钮进行开机;
3、上面已经执行连续两次强制关机因此接下来再按电源按钮进行开机即可,开机后系统会自动进入高级启动界面的。
到这里本文关于Win 10系统卸载更新但控制面板找不到的解决方法就结束了,还有不知道怎么解决的小伙伴赶快来学习一下吧!希望对大家有所帮助。
如果你有任何疑问可以点击网站顶部的意见反馈,小编将第一时间进行回复。
uc电脑园提供的技术方案或与您产品的实际情况有所差异,您需在完整阅读方案并知晓其提示风险的情况下谨慎操作,避免造成任何损失。

未知的网友