win10具有非常强大的投屏功能,这在我们工作尤其是开会上具有非常大的帮助作用。那么win10系统Miracast的无线投屏和投影功能如何使用呢?下面小编为您带来操作方法:
Miracast是由Wi-Fi联盟于2012年所制定,以Wi-Fi直连(Wi-Fi Direct)为基础的无线显示标准。支持此标准的3C设备(如智能手机、电视、投影、电脑等)可透过无线方式分享视频画面,也就是说在此技术下,手机可以在不借助任何连接线的情况下实现与电视、电脑等大屏设备的画面投屏。
三种主流的无线投屏技术分别是AirPlay、DLNA、Miracast。
Miracast:Wi-Fi联盟以Wi-Fi直连(Wi-Fi Direct)为基础的无线显示标准,同样具备类似AirPlay镜像功能,可将手机屏幕画面无线传输到大屏设备上。
AirPlay:苹果开发的无线投屏技术,可通过AirPlay镜像功能将Phone、iPad的实时画面投屏到大屏上面,而不只局限于图片和视频的多屏互动。
DLNA:是索尼、英特尔、微软等发起的一套 PC、移动设备之间互联互通的协议,几乎是最常见的无线投屏技术,一般只可投屏图片和视频。
方法一:
1、通过window+R快捷键运行dxdiag.exe。
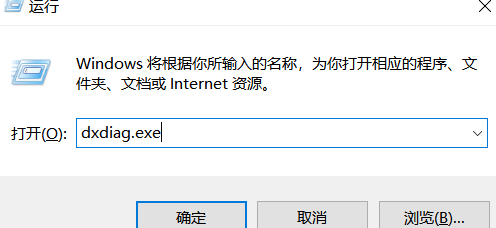
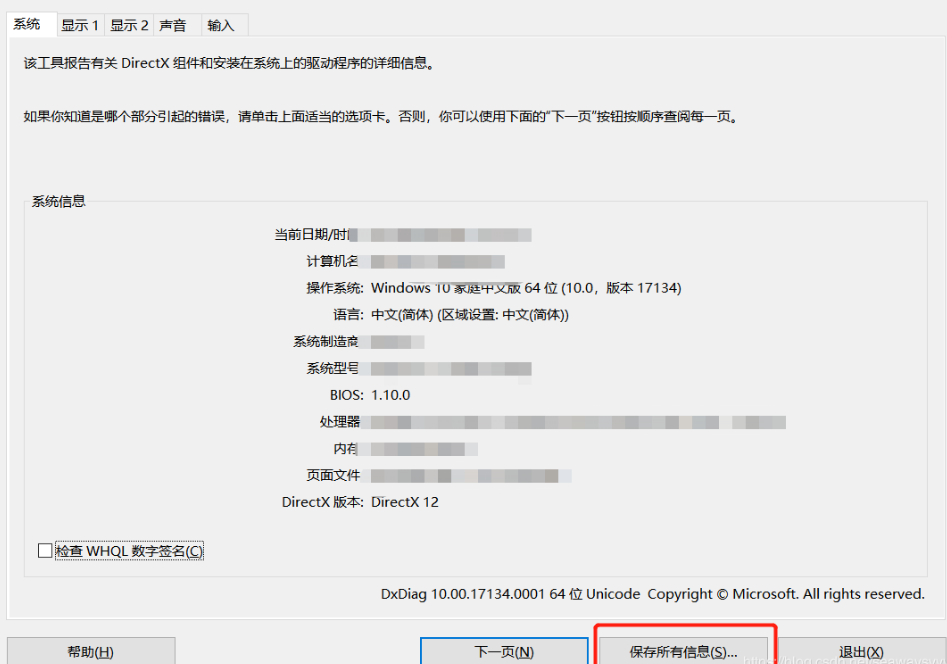
3、通过记事本打开刚才保存的DxDiag.txt ,查找有关Miracast的信息。(“NotAvailable”表示不支持,“Available,withHDCP“表示支持。)
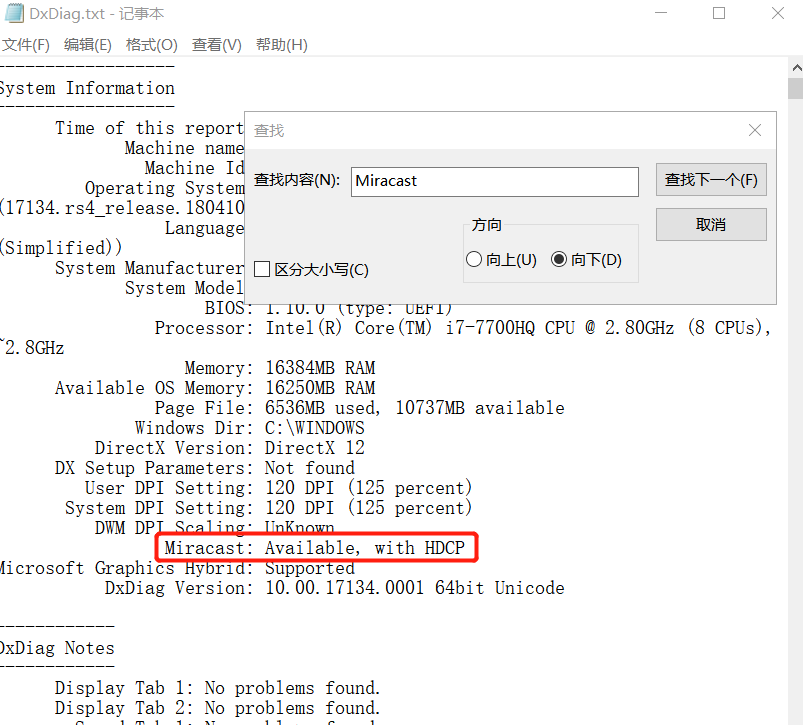
4、继续查看网卡驱动和显卡驱动是否支持。(重复上述步骤)
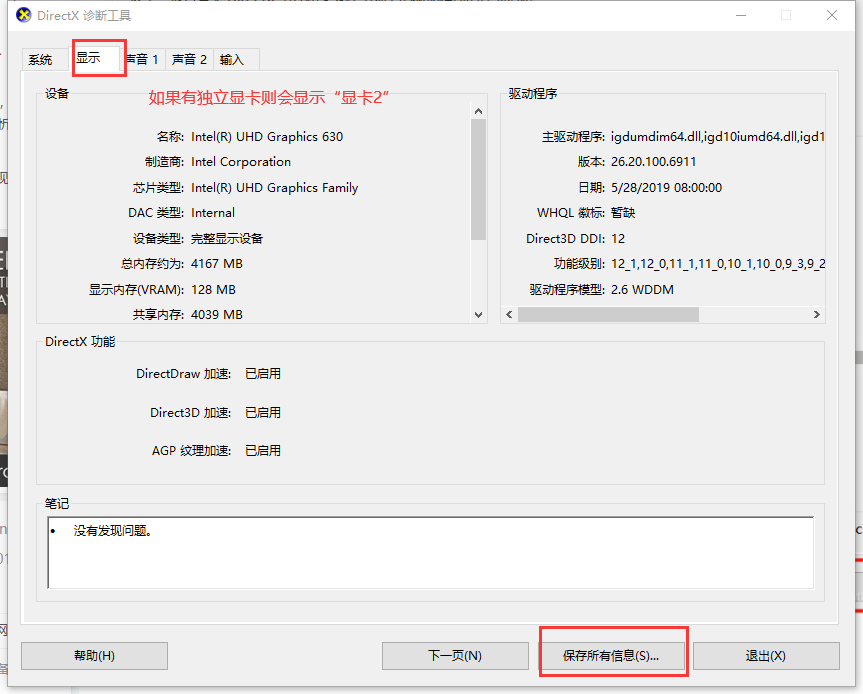
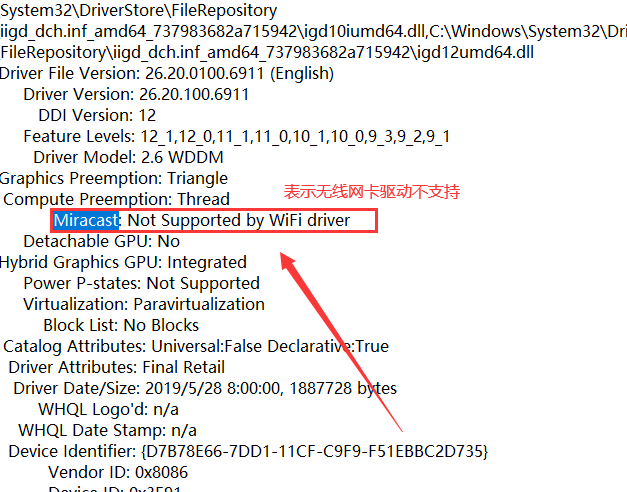
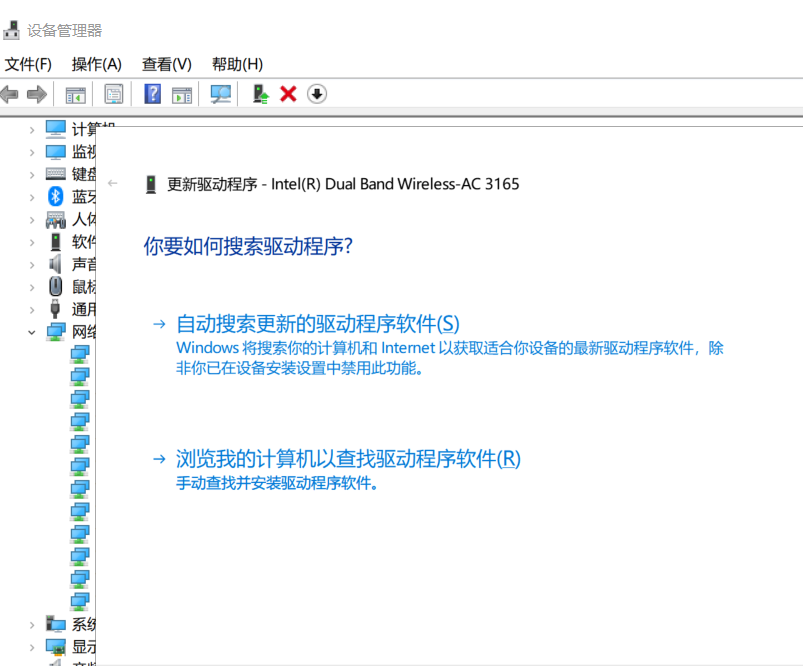
1、通过win+R快捷键运行cmd命令行窗口。
2、输入命令
netsh wlan show drivers3、查看是否支持无线显示器。
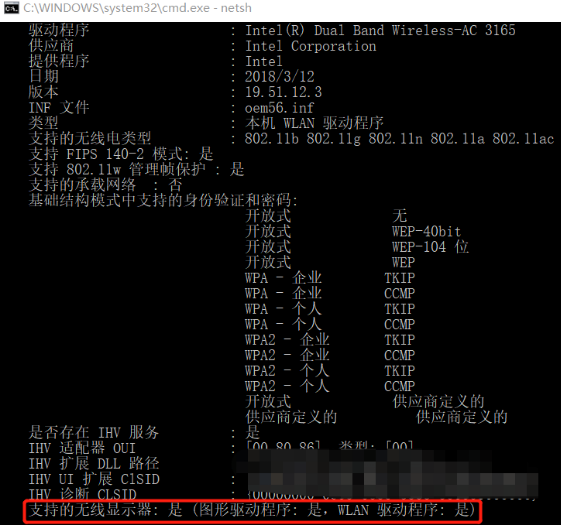
通过设置->系统->投影到此电脑查看是否支持Miracast无线投屏。(此时不支持原因有两种,一是设备本身不支持,二是驱动程序不支持。若想要进一步检测可通过上述方法一、二进行查看。)
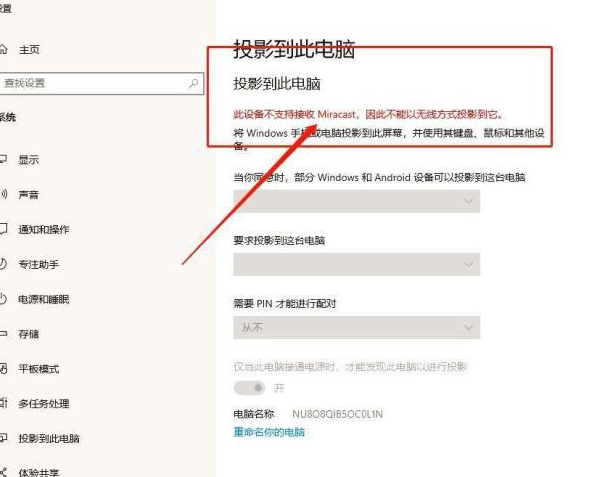
前提条件:想要实现投屏互动的两个设备需要连接同一WiFi。
1.进入设置->系统->投影到此电脑进行相关配置。
(也可以直接搜索投影到此电脑或是点击桌面下方任务栏左下角的连接->投影到此电脑进入。)
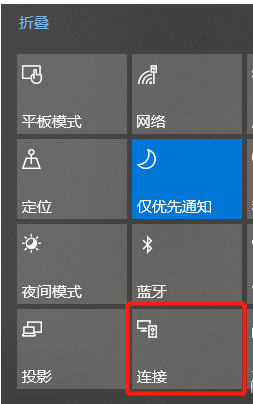
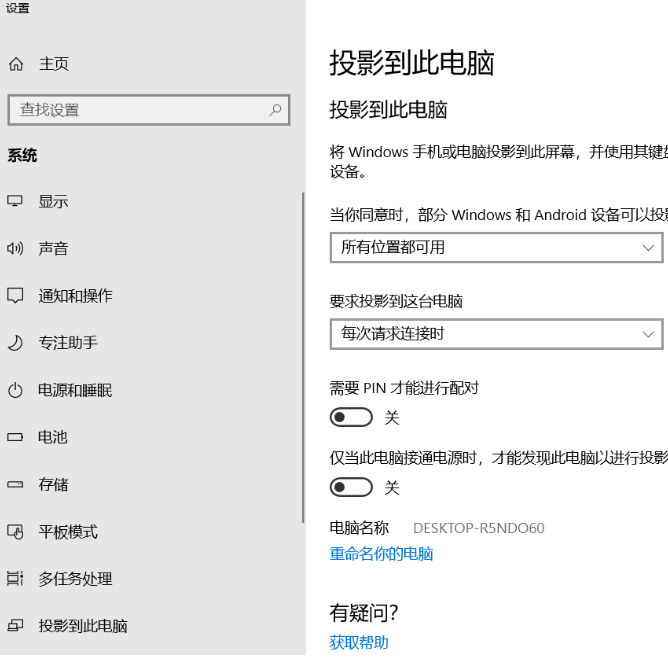
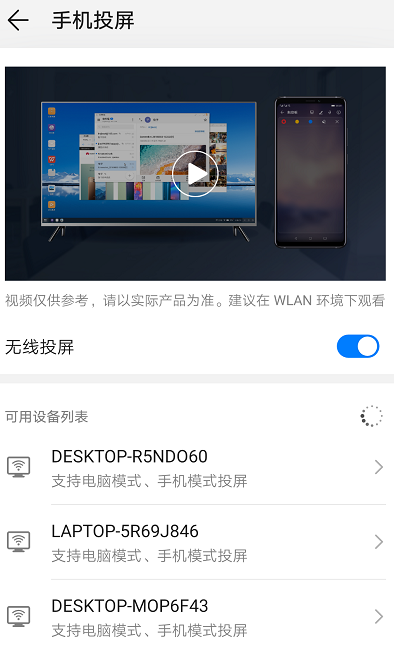
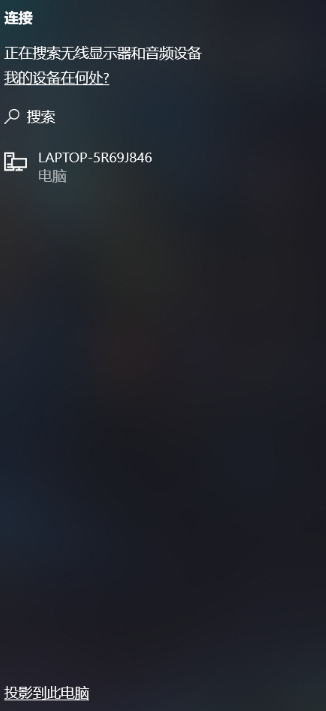
3.选中要投屏的设备进行连接,此时被投屏设备会收到一条请求连接的申请“是否允许XXX在此处投影?”,点击【是】即可开始建立投屏连接。(若被投屏设备设置了需要输入PIN才能连接,则要求输入PIN。)
4.等待片刻后即可成功建立连接开启投屏之旅。

具体步骤如下:
①、直接在桌面左下角搜索框,搜索“连接”。
②、打开“连接”应用。
③、使用手机或其他设备投屏到电脑即可。
窗口化投屏效果如下图所示
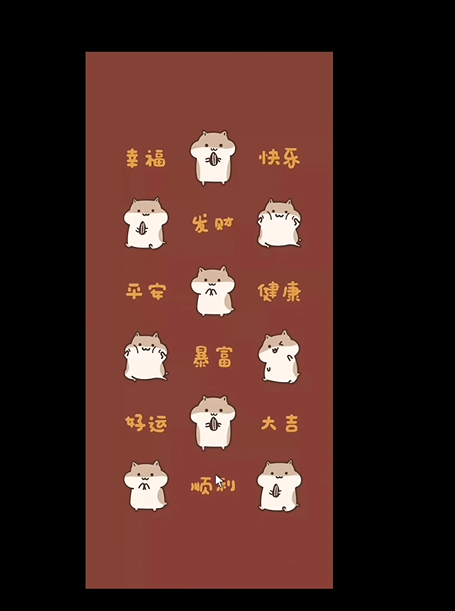
1.查看手机和电脑是否连接了同一WiFi,注意WiFi的频率要一致,均为2.4GHz或5GHz。若发现不一致,连接到同一WiFi下再次尝试投屏即可。
方法一:手机端点击设置->无线网络->所连接的WiFi即可查看WiFi频率。
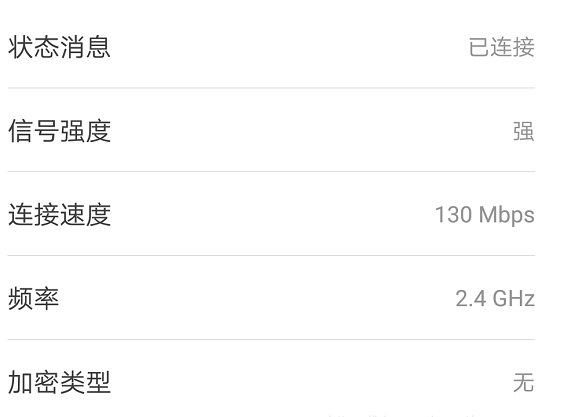
方法二:电脑端点击任务栏右下角的WiFi图标->属性进行查看。
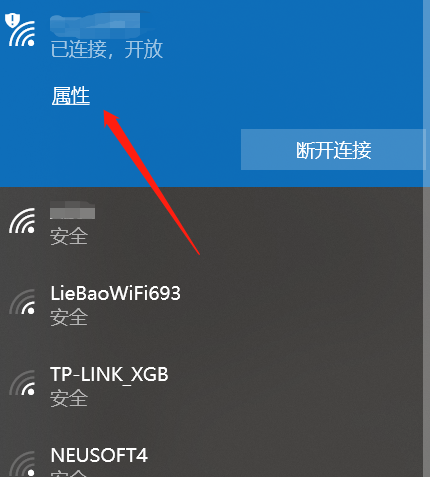
2.查看电脑是否设置了接通电源才可发现此电脑并进行投影的三种方法。
①:设置->系统->投影到此电脑
②:直接搜索”投影到此电脑“
③:点击桌面下方任务栏左下角的连接->投影到此电脑
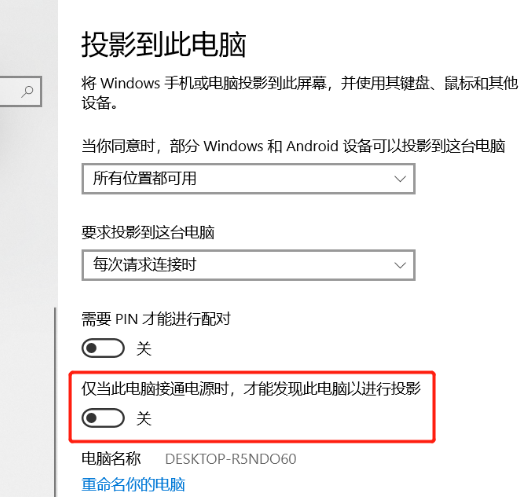
电脑接通电源或者是关闭该选项再次搜索设备进行投屏即可。
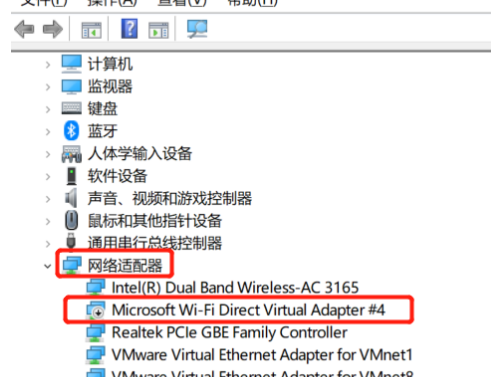
在网络适配器中找到"Microsoft Wi-Fi Direct Virtual Adapter",右键单击后点击启用设备再次搜索设备进行投屏即可。
4.查看SSDP服务和WMPNetworkSvc服务是否被启用。直接搜索服务,找到对应的服务右键单击后点击启动,再次搜索设备进行投屏即可。
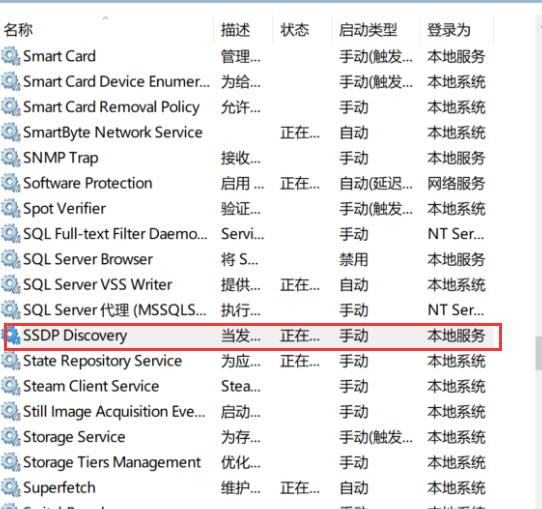
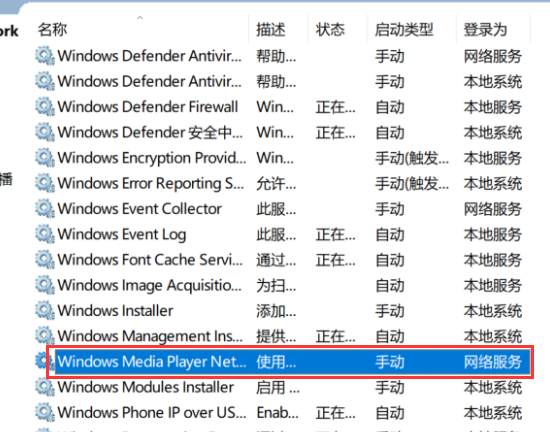
具体查看方法可参考上文“如何查看自己的win10电脑是否支持Miracast无线投屏功能?”,若驱动不支持升级驱动即可。若电脑配备了集成显卡和独立显卡,两者中有一个不支持,启用支持的显卡进行投屏即可。
6.若显示投影出现问题,关闭电脑的防火墙即可。
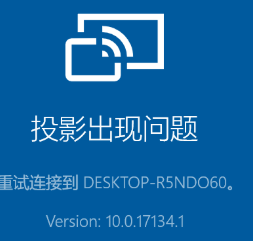
打开防火墙的三种方法
①:直接搜索“防火墙”
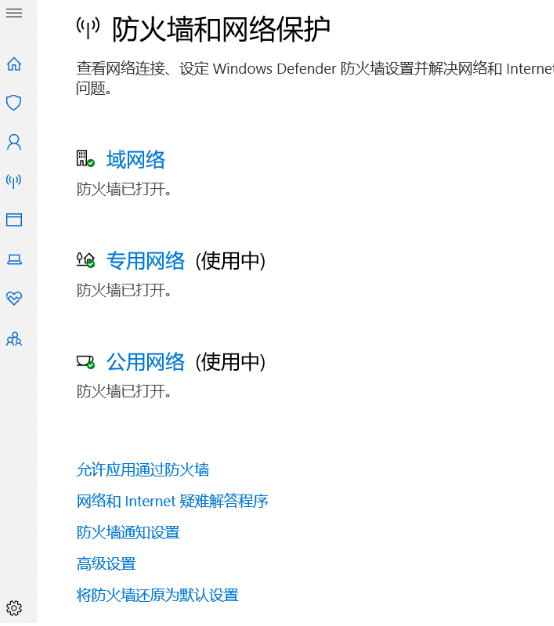
点击专用网络/公用网络,关闭防火墙,再次搜索设备进行投屏即可。
7.因win10版本不同,可能会出现“无法在此设备上查看受保护内容”的错误提示。
解决方法如下:
①:投屏设备已锁屏或关机。【重新开启设备】
②:防火墙限制了投屏。【关闭防火墙,重新尝试投屏】
8.如何解决因第一次投屏时错点了拒绝后下次不再弹出投屏提示的问题。
具体步骤如下:
①直接在桌面左下角搜索框,搜索“连接”。
②打开“连接”应用。
③按Ctrl+S打开设置。
④删除设置访问列表中的设备后重新尝试投屏即可。
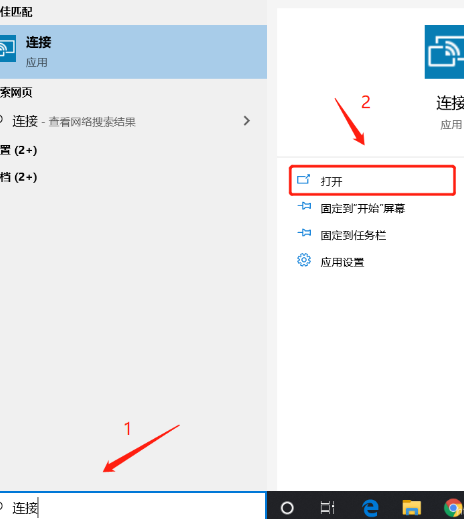
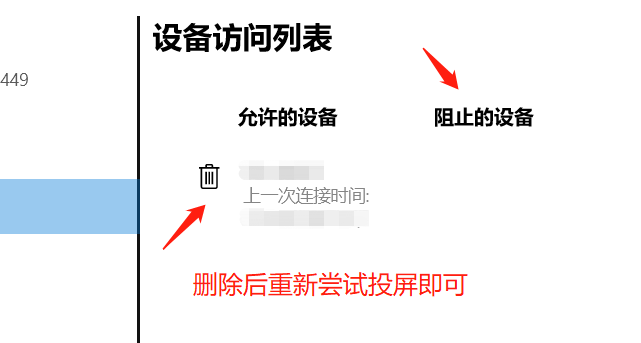
9、若投屏应用无法正常运行,可尝试重置应用。
具体步骤如下:
①、直接在桌面左下角搜索框,搜索“连接”
②、点击应用设置
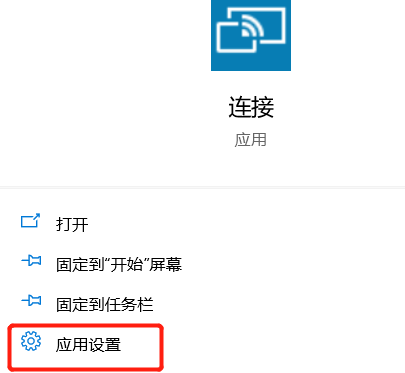
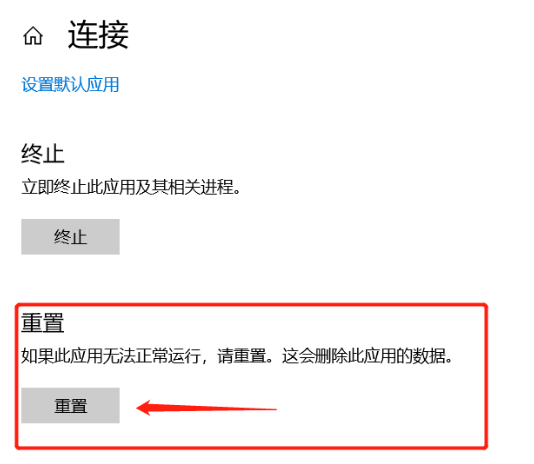
可通过在电脑和投屏设备中下载投屏软件实现投屏,一般装有的腾讯视频、优酷视频、爱奇艺等也可实现多屏互动。
另外附上几款常见的PC投屏软件:乐播投屏PC版、傲软投屏、蓝莓投屏、海豚星空投屏发送端。
uc电脑园提供的技术方案或与您产品的实际情况有所差异,您需在完整阅读方案并知晓其提示风险的情况下谨慎操作,避免造成任何损失。

浏览次数 2452
浏览次数 273
浏览次数 361
浏览次数 1174
浏览次数 3723
未知的网友