如果某个问题导致设备意外关机或重启,则可能会发生蓝屏错误(也称为停止错误)。你可能会看到一个蓝屏,同时显示消息“你的设备遇到了问题,需要重启”。
本次教程,我们将引导你完成一系列疑难解答步骤,以尝试帮助你找出蓝屏错误的原因及其解决方法。
本文中的步骤用于针对常见的停止错误代码进行疑难解答,例如:
在使用设备时出现错误
使用设备时可能导致蓝屏错误的原因并不总是显而易见,可能是你使用的新硬件或第三方软件与 Windows 设备不兼容。请使用下面的疑难解答步骤尝试解决蓝屏错误。
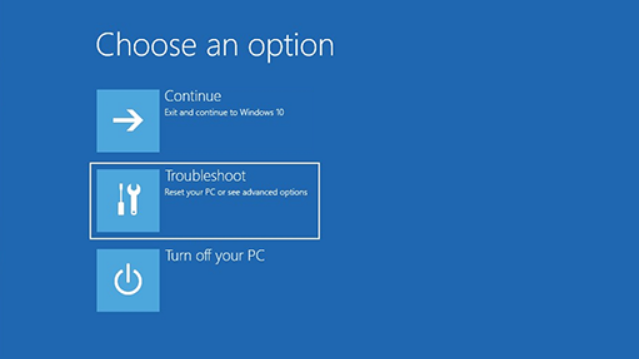
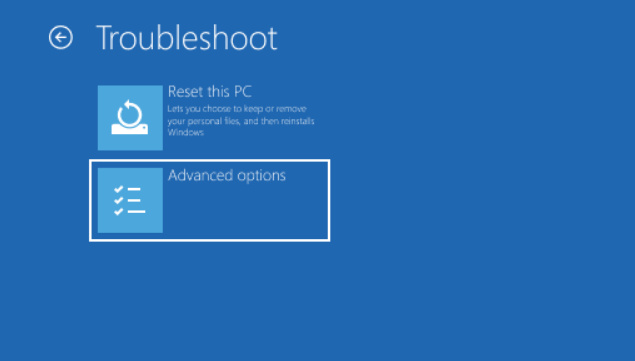
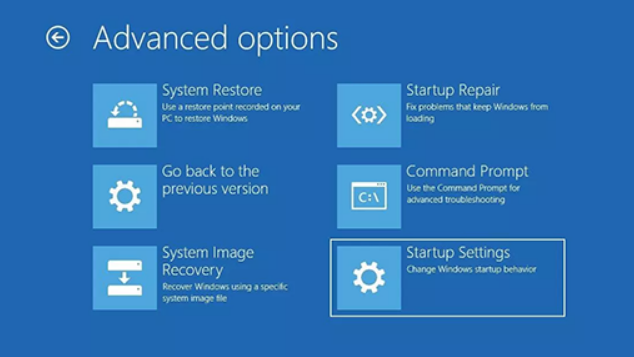
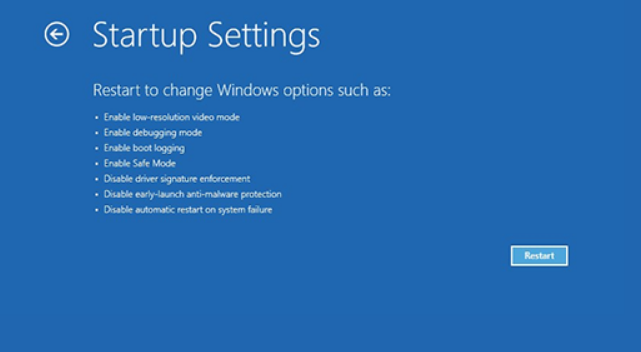
注意:
如果你需要退出安全模式,操作方法如下:
1、按 Windows 徽标键+ R。3、选择“启动”选项卡。
4、在“启动选项”下,清除“安全启动”复选框。
如果你仍会看到蓝屏错误,请尝试回退、禁用或卸载最近安装的驱动程序。
注意:你必须具有管理员权限才能使用设备管理器回退、禁用或卸载设备或驱动程序包。
回退第三方驱动程序
1、在任务栏上的搜索框中,键入“设备管理器”,然后从结果列表中选择“设备管理器”。
2、在“设备管理器”中,展开具有要回退的驱动程序的设备,右键单击设备下的驱动程序,然后选择“属性”。
3、选择“驱动程序”选项卡,然后依次选择“回退驱动程序”>“是”。
注意:如果“回退驱动程序”选项不可用,则说明 Windows 没有之前的驱动程序可供回退,你将无法完成此过程。
如果你无法回退驱动程序,或者你仍然会看到蓝屏错误,请尝试禁用驱动程序。
禁用第三方驱动程序
1、在任务栏上的搜索框中,键入“设备管理器”,然后从结果列表中选择“设备管理器”。
2、在“设备管理器”中,展开具有要禁用的驱动程序的设备,右键单击设备下的驱动程序,然后选择“属性”。
3、选择“驱动程序”选项卡,然后依次选择“禁用设备”>“是”。
4、如果你仍然会看到蓝屏错误,请尝试卸载驱动程序。
卸载第三方驱动程序
1、、在任务栏上的搜索框中,键入“设备管理器”,然后从结果列表中选择“设备管理器”。
2、在“设备管理器”中,展开具有要卸载的驱动程序的设备,右键单击设备下的驱动程序,然后选择“属性”。
3、选择“驱动程序”选项卡,然后依次选择“卸载”>“确定”。
注意:
三:移除外接硬件
有时,设备的外部设备可能是导致蓝屏停止错误的原因。拔出所有外部存储设备和驱动器、扩展坞以及其他已插入设备但不用于运行基本功能的硬件,然后重启设备。
如果重启设备后没有遇到此问题,则外部设备可能是问题的原因,你需要与设备制造商联系以获取支持。
以上就是Win 10系统在使用过程中出现蓝屏错误,停止错误代码的解决方式,出现停止错误代码问题的同学可以按照教程操作,如果您还有其他的任何疑问,可以点击网页上方的“意见反馈”,向我们提出问题,小编会第一时间回复您!
进入 Win系统蓝屏 专题获取更多信息
uc电脑园提供的技术方案或与您产品的实际情况有所差异,您需在完整阅读方案并知晓其提示风险的情况下谨慎操作,避免造成任何损失。

未知的网友