如果你使用的是 Windows 7,而你收到了一台新电脑,你可能需要将大量文件移动到新电脑——你可以在 USB 拇指驱动器上轻松传输。 通过使用 OneDrive ,你可以快速设置新电脑,以便你的文件像在旧电脑上一样进行组织,并且你可以立即恢复工作。
在 OneDrive 中存储文件也有其他好处:
你可以从其他设备访问你的文件。 你可以从android 版 onedrive 移动应用或onedrive for iOS查看和编辑你的文件。 你还可以使用任何计算机转到OneDrive 网站并登录以访问你的文件。
注意:
Google Play Store 和 android 版 OneDrive 应用在中国不可用。 此外,由于 OneDrive.com 已被中国政府防火墙阻止,因此在中国无法使用 Microsoft 帐户登录 OneDrive 应用。
如果你的新电脑丢失或损坏,你的文件仍将在云中进行备份和保护。
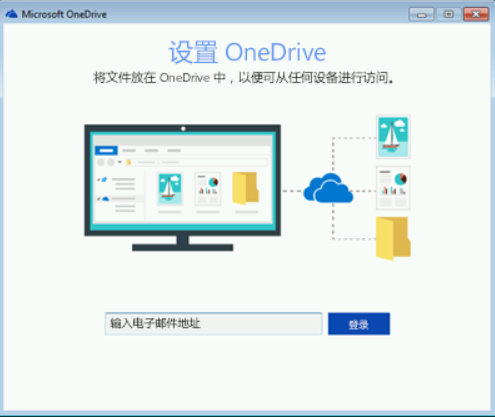
如果您有 Microsoft 365 或 Office 2016,则您已经拥有 OneDrive 同步应用 。 若要检查是否已安装,请单击 "开始" 按钮,然后搜索OneDrive。
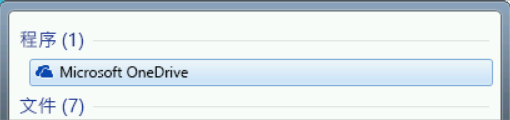
如果您的 Windows 7 电脑上有大量大型文件,建议您在具有最快的 internet 连接时执行后续步骤。 例如,如果可能,请连接到有线连接(而不是无线连接),并选择一天中的其他人在 Internet 连接上传输大量数据的时间。
5、在通知区域中,右键单击任务栏最右侧的 " OneDrive 白色" 云图标,然后单击 "设置"。
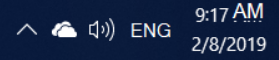
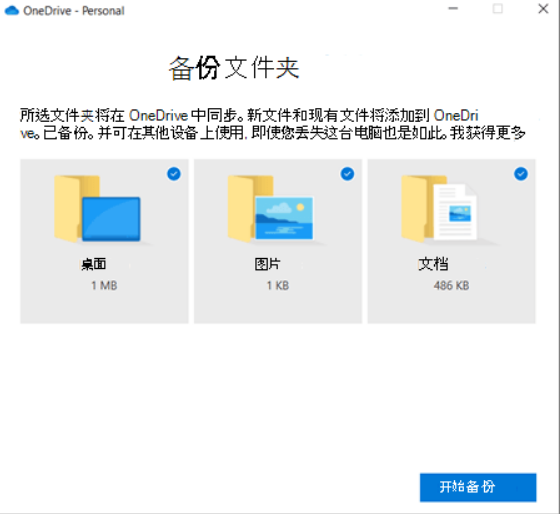

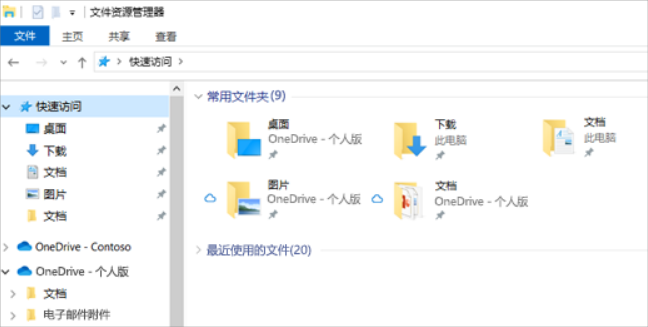
重要: 在回收旧电脑之前,请使用全新电脑一段时间,确保你没有忘记任何想要移动的文件。
如果在 Windows 10 计算机上的文件资源管理器中看不到文件,可能需要打开 PC 文件夹备份。
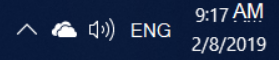
2、选择“更多”>“设置”。
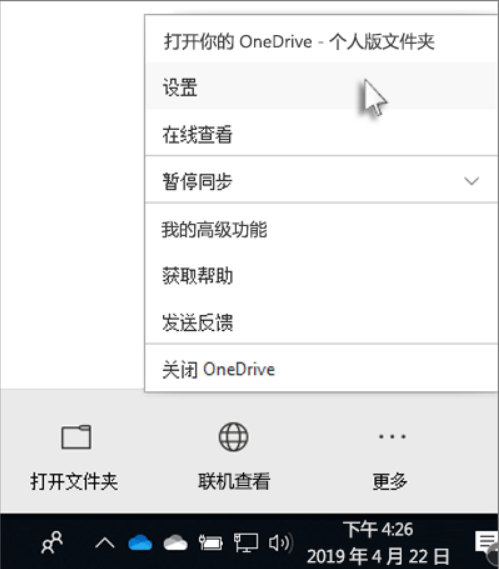
4、在 "备份文件夹" 对话框中,确保选中要备份的文件夹。
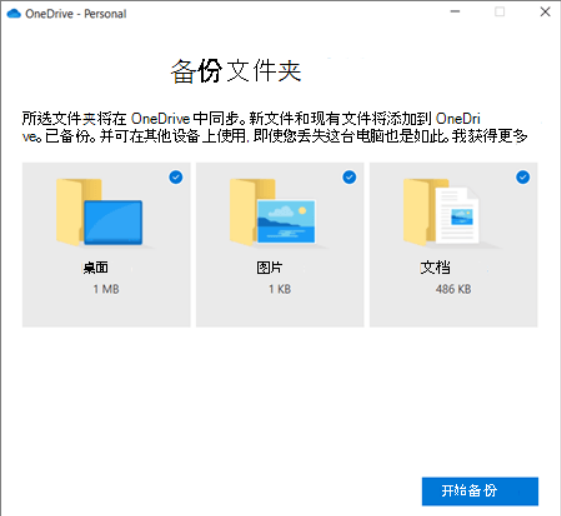
5、选择“开始备份”。
6、你可以在文件同步到 OneDrive 时关闭该对话框。 或者,要观看文件同步,请选择 "查看上载进度"。 如果已关闭该对话框,请在通知区域中选择该云以打开 " OneDrive 活动中心"。
OneDrive 具有一个名为 "文件按需" 的功能,可让你在文件资源管理器中浏览 OneDrive 文件,而无需将其实际下载到电脑。 如果你想要确保文件或文件夹在你的设备上可用,即使你正在脱机工作,也可以右键单击该文件或文件夹,然后选择"始终保留在此设备上"。
以上就是使用 OneDrive 从 Windows 7 电脑上移动文件到Windows 10电脑上的操作方法,如果您还有其他的疑问,您可以点击页面上方的“意见反馈”向我们提出疑问,小编会第一时间回复您!
uc电脑园提供的技术方案或与您产品的实际情况有所差异,您需在完整阅读方案并知晓其提示风险的情况下谨慎操作,避免造成任何损失。

未知的网友