如果你是一个在Windows 10上寻找保护文件或文件夹的方法的人,你可以通过以下几个简单而简单的步骤来做到这一点,而最重要的是你不需要是一个专家就可以完成。密码保护您的敏感信息具体应该怎么操作呢?
步骤如下:
1、创建一个文件,然后根据需要命名该文件。2、双击文件夹将其打开,然后在文件夹中右键单击空白处,然后选择“ 新建”>“文本文档”。

4、粘贴以下代码。
cls
@ECHO OFF
title Folder Locker
if EXIST "Control Panel.{21EC2020-3AEA-1069-A2DD-08002B30309D}" goto UNLOCK
if NOT EXIST Locker goto MDLOCKER
:CONFIRM
echo Are you sure u want to Lock the folder(Y/N)
set/p "cho=>"
if %cho%==Y goto LOCK
if %cho%==y goto LOCK
if %cho%==n goto END
if %cho%==N goto END
echo Invalid choice.
goto CONFIRM
:LOCK
ren Locker "Control Panel.{21EC2020-3AEA-1069-A2DD-08002B30309D}"
attrib +h +s "Control Panel.{21EC2020-3AEA-1069-A2DD-08002B30309D}"
echo Folder locked
goto End
:UNLOCK
echo Enter password to Unlock folder
set/p "pass=>"
if NOT %pass%==your_password goto FAIL
attrib -h -s "Control Panel.{21EC2020-3AEA-1069-A2DD-08002B30309D}"
ren "Control Panel.{21EC2020-3AEA-1069-A2DD-08002B30309D}" Locker
echo Folder Unlocked successfully
goto End
:FAIL
echo Invalid password
goto end
:MDLOCKER
md Locker
echo Locker created successfully
goto End
:End
5、找到IF NOT“%合格%== your_password”转到FAIL 的代码,只粘贴。然后将your_password 更改为您选择的密码。
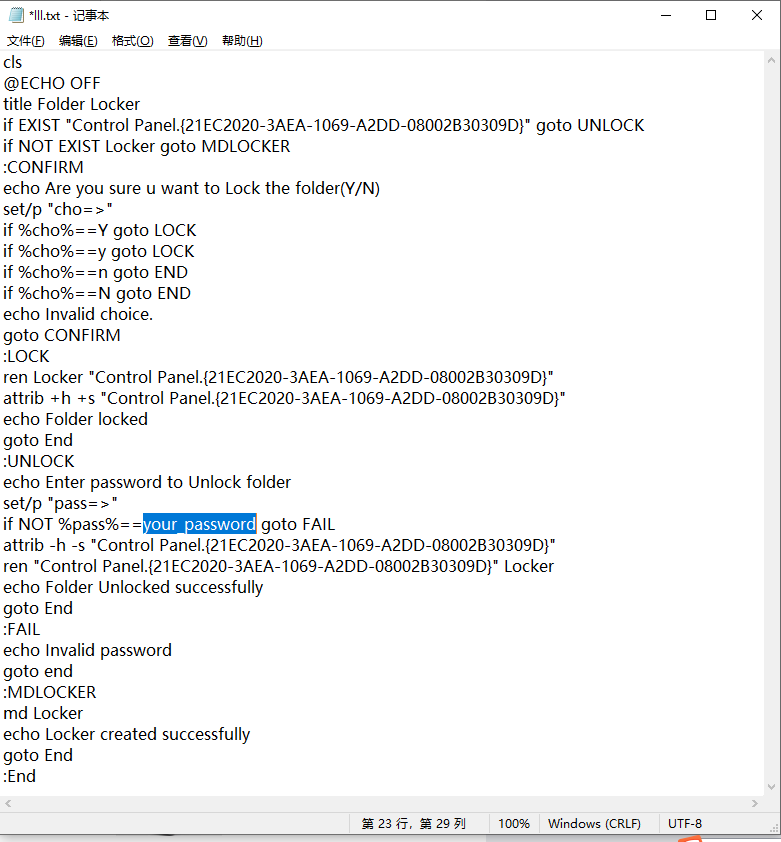
7、现在将要求您命名文件。选择一个名称,以确保将.bat扩展名添加到文件中。另外,请确保编码类型为ANSI,点击保存。
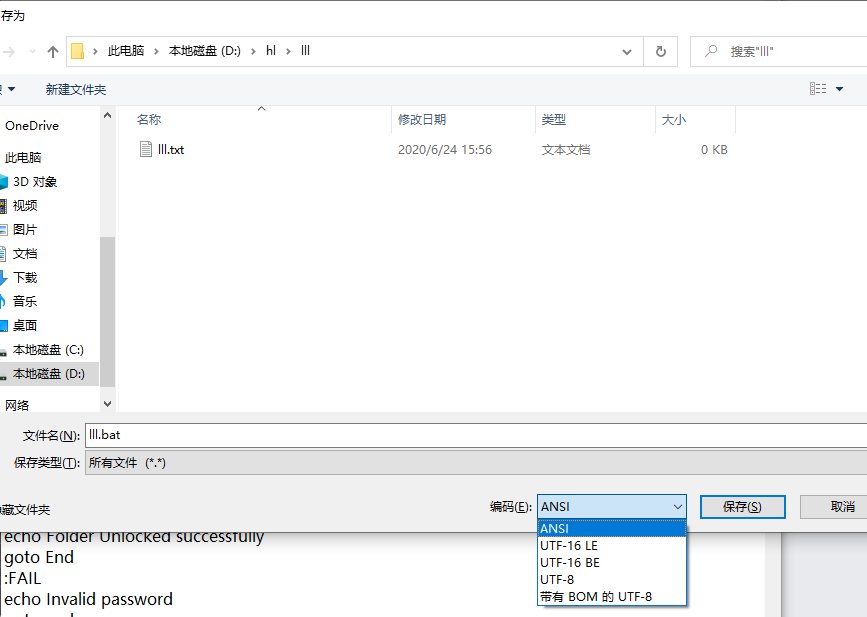
8、双击刚刚创建的BAT文件。现在,您应该看到一个名为locker文件夹。
9、双击locker文件夹,将您认为敏感的所有文件和文件夹放在文件夹中。
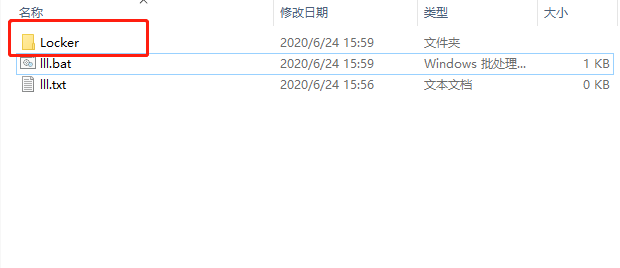
10、现在,再次单击BAT文件,将打开一个命令提示符,询问您是否要锁定文件夹。按Y ,然后按 Enter。
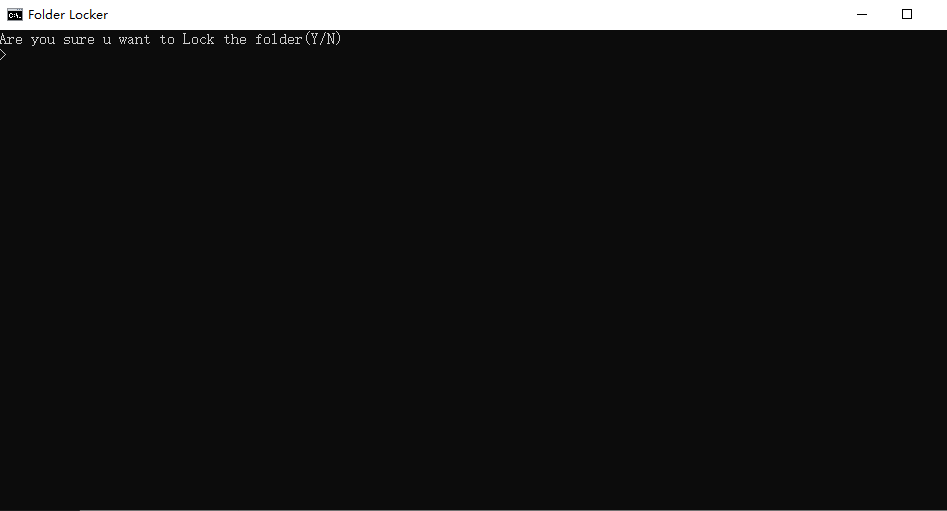
11、您将不再看到该文件夹。如果您希望文件夹再次出现,则需要双击BAT文件,然后它将打开命令提示符,要求您输入选择的密码。如果正确输入密码,则应该再次看到该文件。
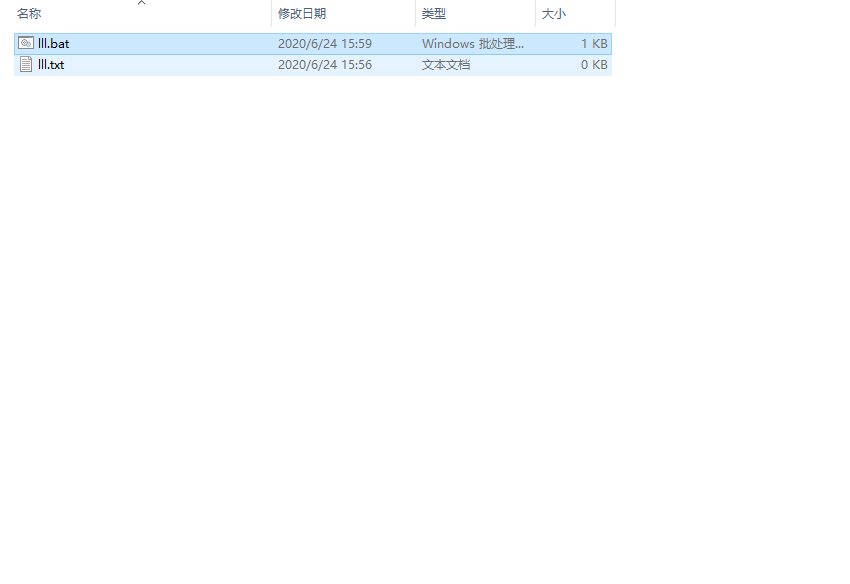
注意:上述密码保护步骤适用于旧版Windows。因此,如果您仍在运行Windows 7或更早版本,则上述步骤也将适用。
以上就是关于如何利用批处理文件来密码保护Windows 10中的文件的具体方法,如果你有任何疑问可以点击网站顶部的意见反馈,小编将第一时间进行回复
uc电脑园提供的技术方案或与您产品的实际情况有所差异,您需在完整阅读方案并知晓其提示风险的情况下谨慎操作,避免造成任何损失。

浏览次数 2258
浏览次数 6064
浏览次数 3852
浏览次数 15322
浏览次数 861
未知的网友