uc电脑园 – 你的电脑系统管家
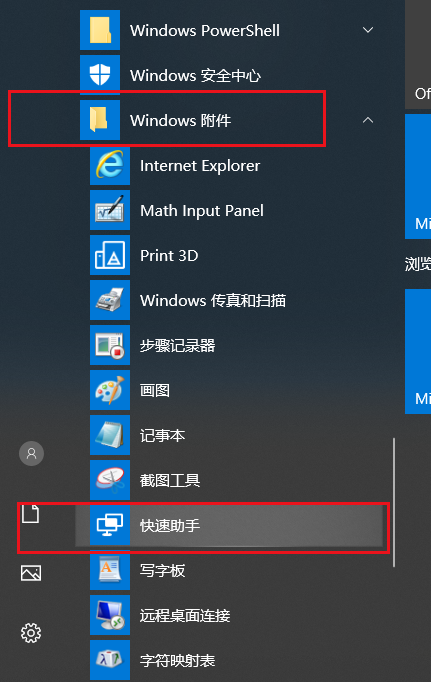
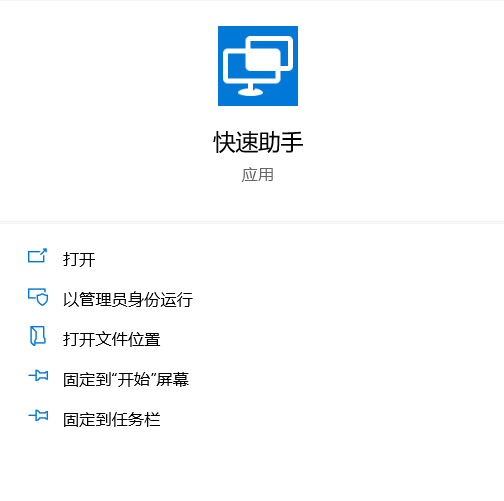
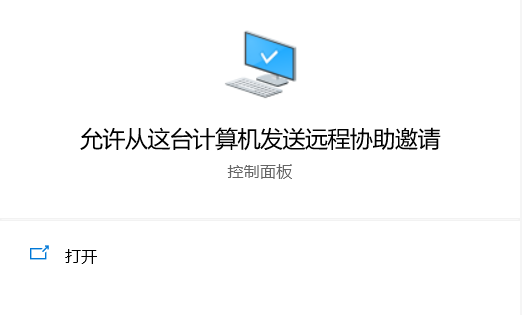
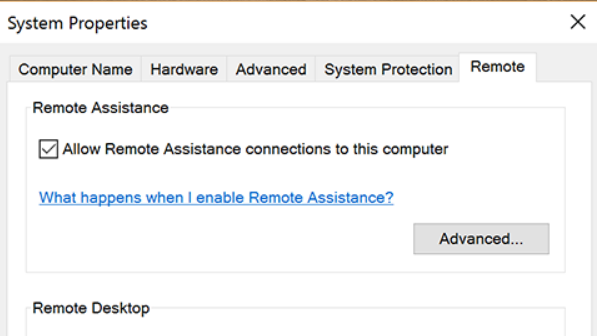
5、按照说明进行操作。
以上就是Win 10系统如何使用快速助手和远程协助来进行远程连接的操作方法,如果您还有其他的疑问,您可以点击页面上方的“意见反馈”向我们提出疑问,小编会第一时间回复您!
uc电脑园提供的技术方案或与您产品的实际情况有所差异,您需在完整阅读方案并知晓其提示风险的情况下谨慎操作,避免造成任何损失。

浏览次数 103
浏览次数 3244
浏览次数 381
浏览次数 2512
浏览次数 543
未知的网友