可以在 Word 中制作图表。 如果有大量数据要绘制到图表中,请在 excel 中创建图表,然后从 excel 复制到其他 Office 程序。 如果你的数据定期发生更改,并且你希望图表始终反映最新的数字,则这也是最佳方式。 在这种情况下,当复制图表时,请让该图表与原始 Excel 文件保持链接。
若要在 Word 中从头开始创建简单的图表,请单击“插入”>“图表”,然后选择所需图表。
1、单击“插入”>“图表”。
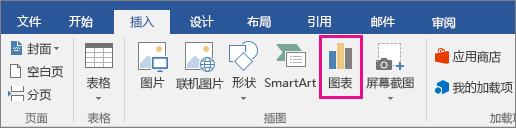
2、单击图表类型,然后双击所需的图表。
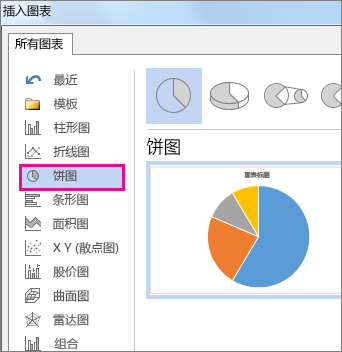
提示: 为帮助确定最适合您的数据的图表,请参阅可用图表类型。
3、在出现的电子表格中,将默认数据替换为您自己的信息。
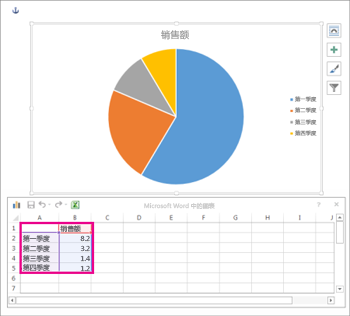
提示: 当插入图表时,其右上角旁边会显示小的按钮。 请使用“图表元素” 按钮显示、隐藏轴标题或数据标签等内容,或设置其格式。 或使用“图表样式” 按钮快速更改图表的颜色或样式。 “图表筛选器”按钮 是一个更高级的选项,可显示或隐藏您的图表中的数据。
4、完成后,关闭电子表格。
5、如果需要,请使用“版式选项”按钮 排列你的文档中的图表和文本。
以上就是关于如何在在 Word 中向文档添加图表具体步骤,如果你有任何疑问可以点击网站顶部的意见反馈,小编将第一时间进行回复。
uc电脑园提供的技术方案或与您产品的实际情况有所差异,您需在完整阅读方案并知晓其提示风险的情况下谨慎操作,避免造成任何损失。

浏览次数 111
浏览次数 1083
浏览次数 267
浏览次数 1842
浏览次数 2780
未知的网友