
方法一:大势至共享软件
1、下载安装大势至共享文件夹管理软件,选择你要共享的文件夹,点击保护就可以共享文件了。
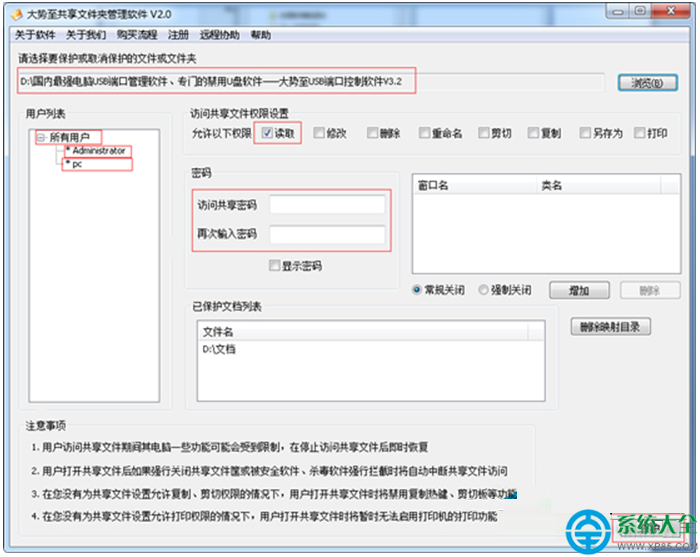
2、在这个软件里,你还可以设置读取、修改等权限,设置读取后就只能读取,而不能复制,以此类推。
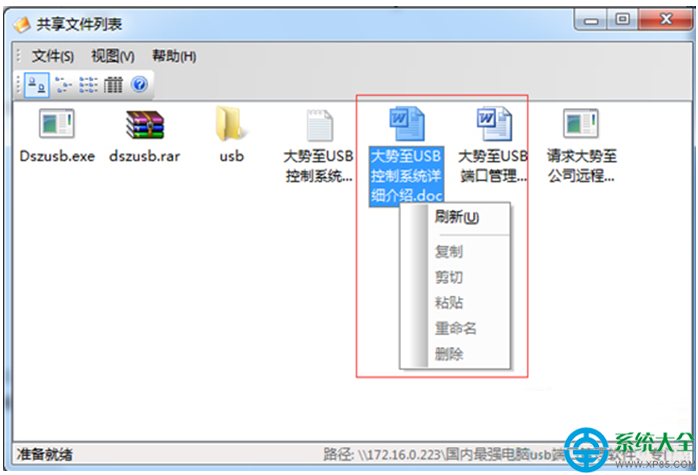
方法二:系统共享
1、打开guest账户,右键左侧的网络选项,打开它的“属性”。
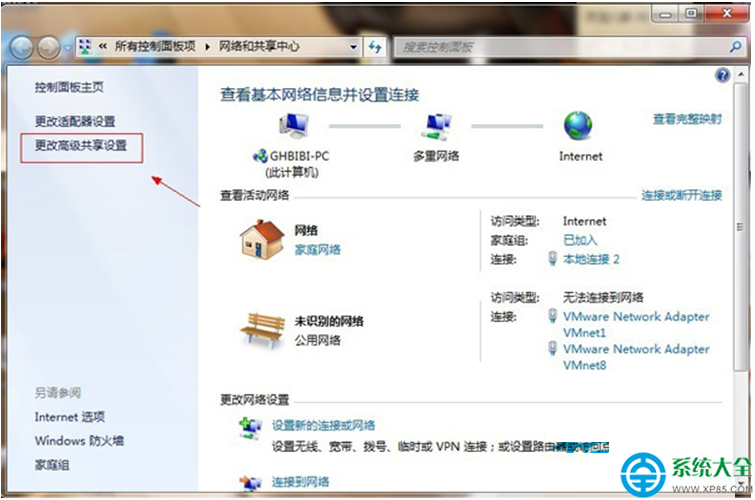
2、打开左侧的“更改高级共享设置”。
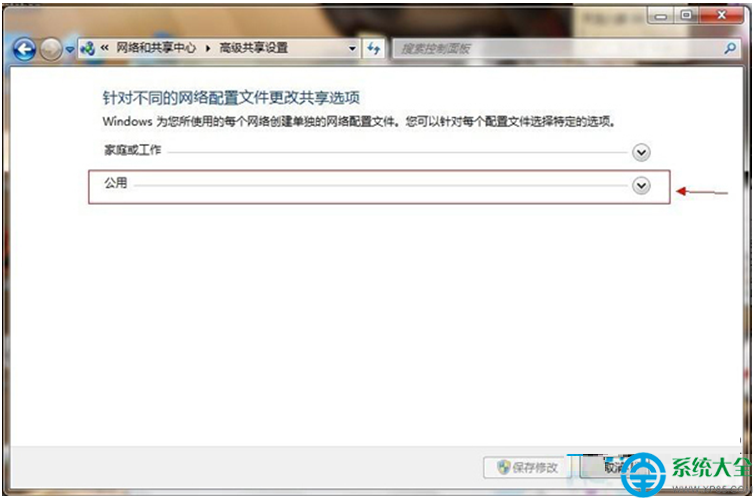
3、这个页面有两个选项,展开第二个“公用”出现以下页面。
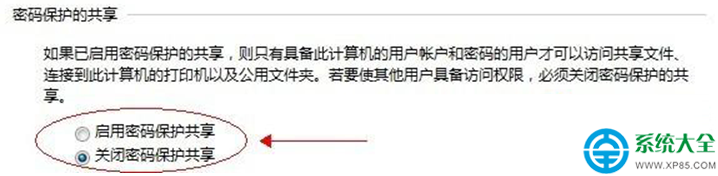
4、点击“关闭密码保护共享”保存修改后退出。
5、右键打开你要共享的文件夹所在磁盘,打开磁盘属性,选择共享的选项,再点击高级共享。
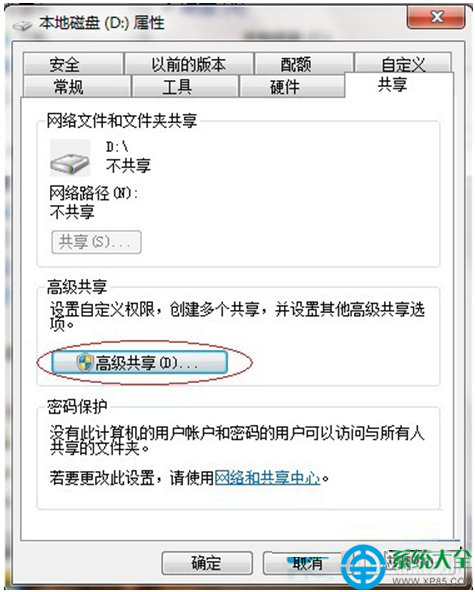
6、勾选高级共享中的“共享此文件夹”选项。
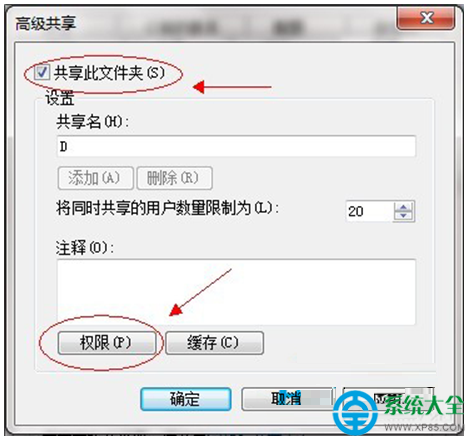
7、再点击高级共享下方的权限按钮。
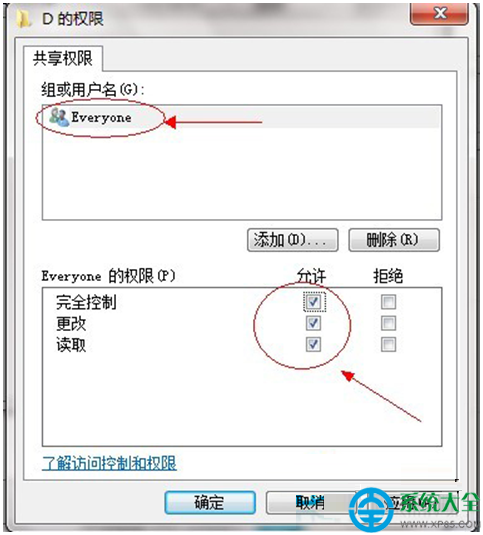
8、添加一个Everyone用(如果已经有了Everyone就可以略过),把下方的三个权限全部设置为允许。
9、回到磁盘属性,打开按下页面。
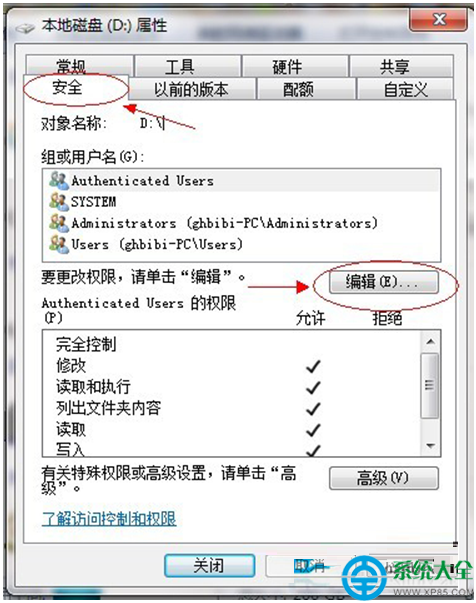
10、打开中间的编辑选项。
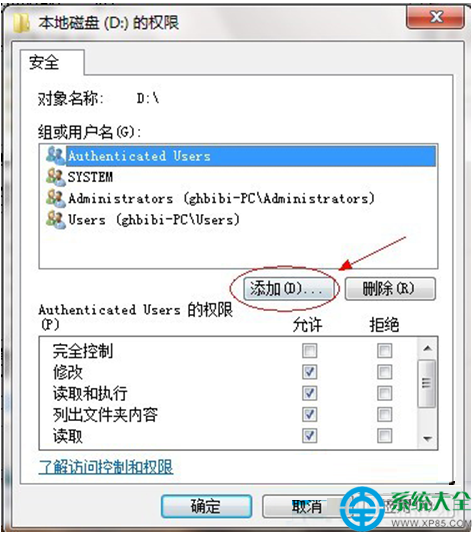
11、在这里再手动添加一个everyone用户,注意:很多时候无法共享,就是因为这里没有everyone用户。
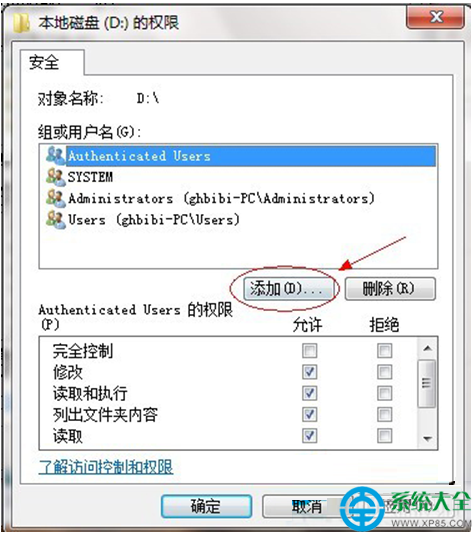
12、点击左下角的高级按钮。
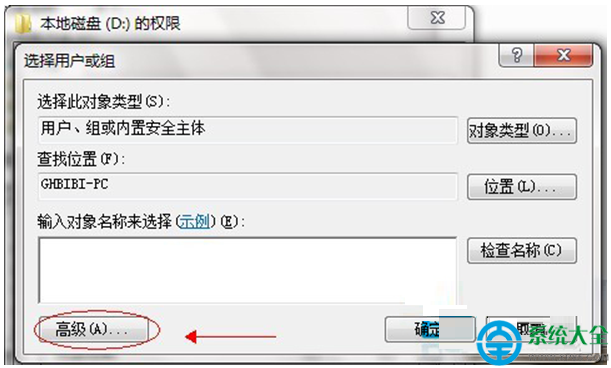
13、使用“立即查找”功能找出everyone用户并打开它。
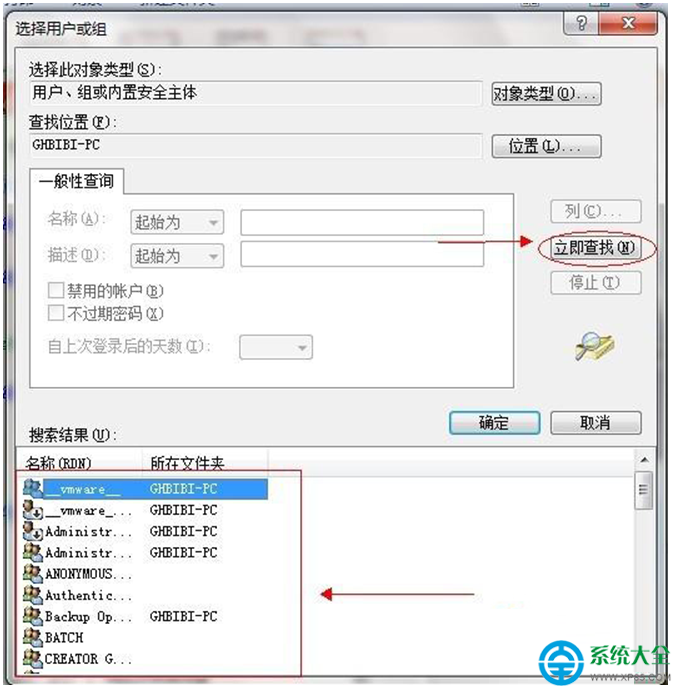
14、选择确定,退出窗口。
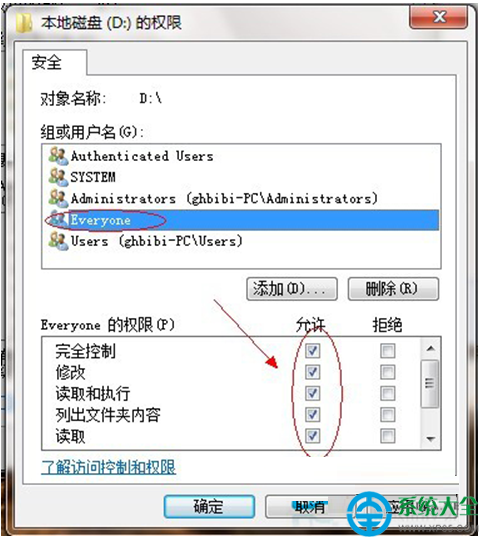
15、按照上文的方法把everyone 用户权限全部改为允许。
然后Windows安全就会自动设置安全信息,这需要等待一段时间,完成后就可以共享Win7系统的文件夹了。
以上就是关于win7系统共享文件夹的操作方法,还有不会的朋友可以按照上面的步骤来解决,小编会竭尽所能把大家想知道的电脑知识分享开来。
uc电脑园提供的技术方案或与您产品的实际情况有所差异,您需在完整阅读方案并知晓其提示风险的情况下谨慎操作,避免造成任何损失。

未知的网友