
一、下载uos
二、运用Rufus将uos镜像文件刻录到U盘中(U盘大小不小于8GB,密码:pubn)
三、插入U盘,进入BOOT MENU,将U盘设置为第一启动项
四、开始安装
其中第一项是“安装UOS桌面版”,第二项是“校验安装镜像的完整性”。
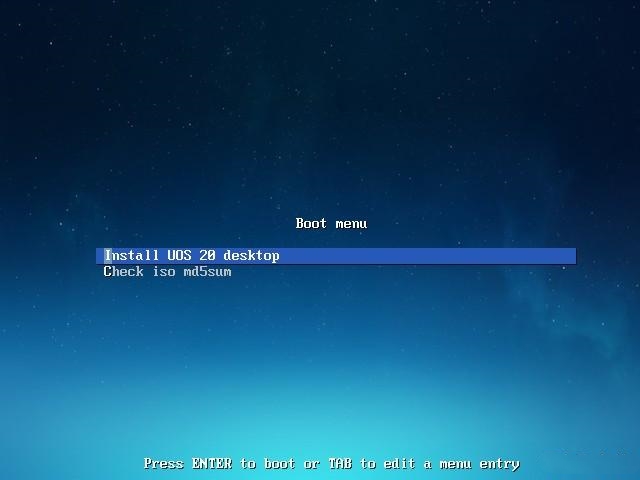
2、点击安装
在这个界面稍作停留,应该是替换掉了命令行的加载,显得更“好看”一些。

3、选择安装语言
选择简体中文版。
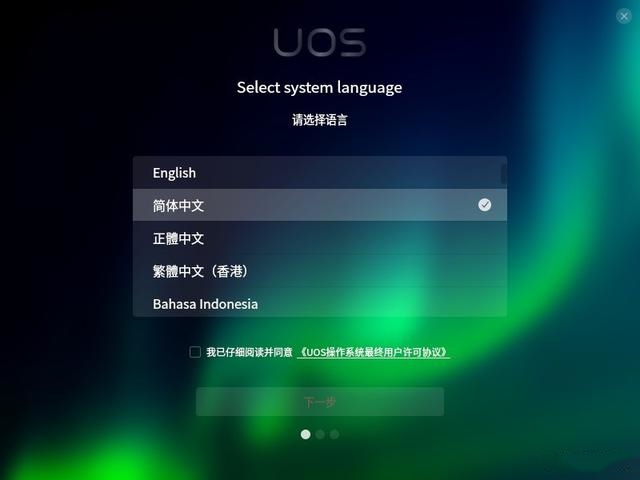
4、选择安装位置
虚拟机这个关系不大,如果是物理机的话,一定要认清是哪个硬盘,一不小心,数据就会全丢。
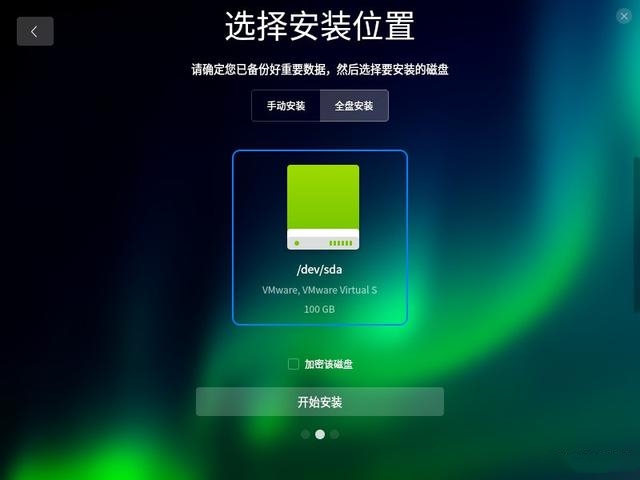
这里可以选择手动分区安装,或者自动分区并使用整个磁盘的空间安装。
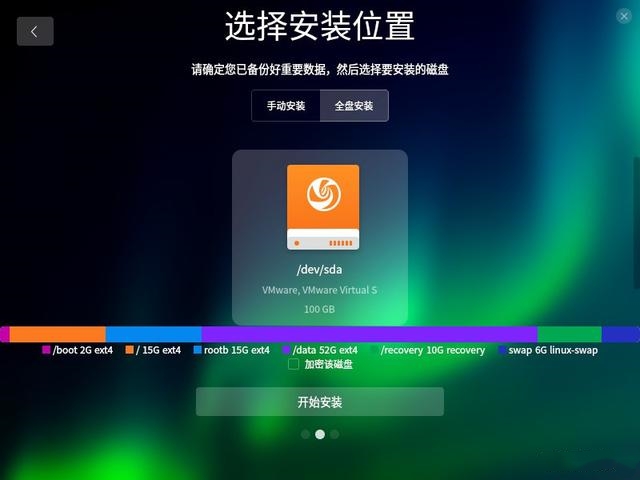
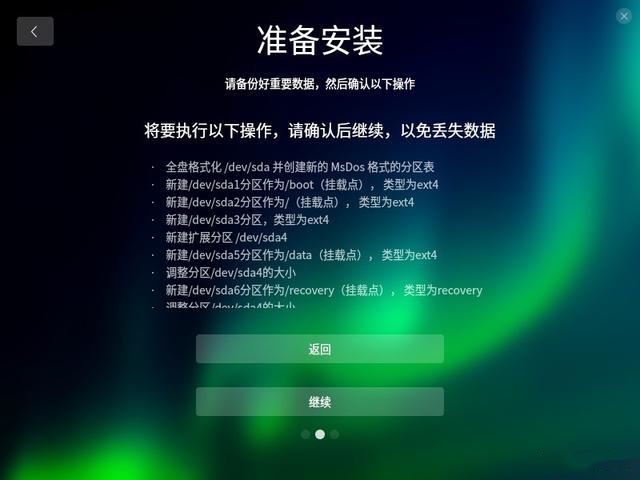
每台机器配置不同,安装过程将会有差异。
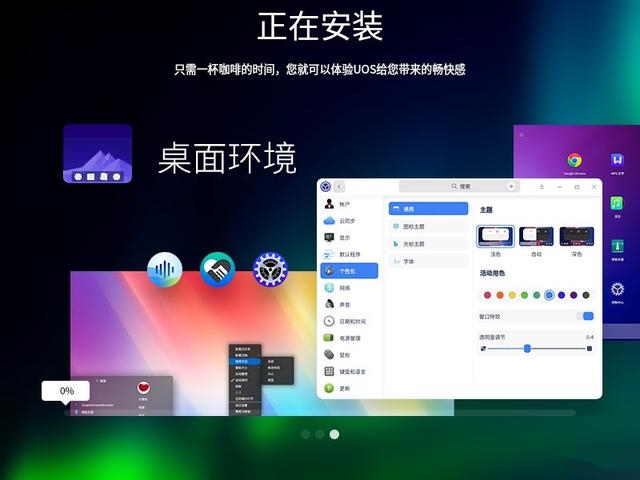
8、安装成功
从虚拟机移除镜像文件,重新启动。
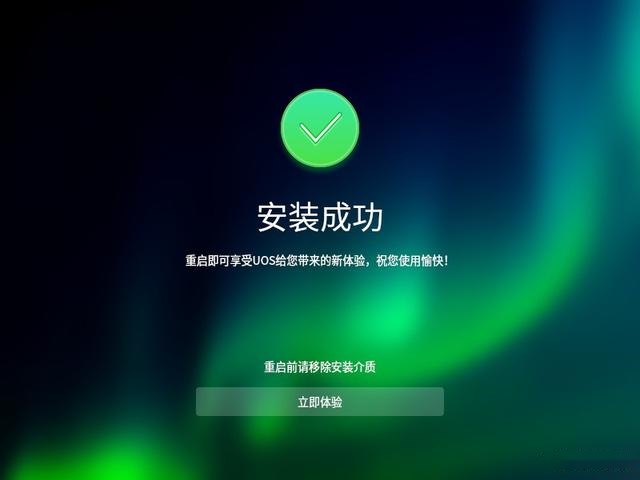
默认的时区是上海,你可以选择北京,或者其他国内的时区。
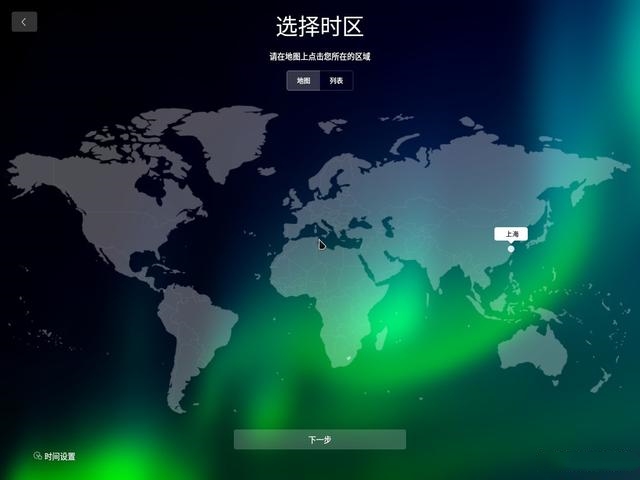
只能使用英文名。
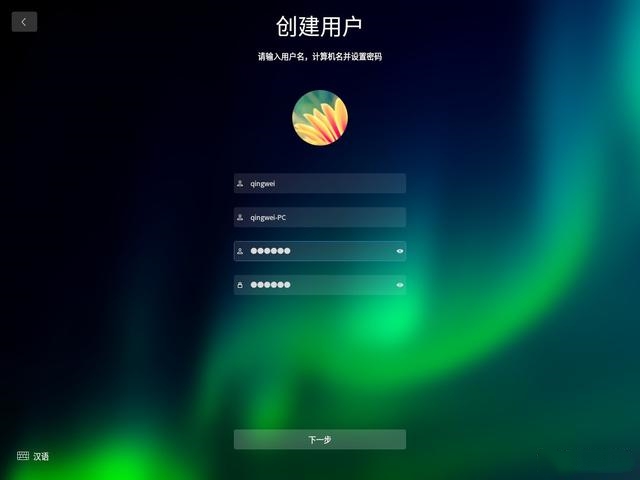
首次运行时将进行优化系统配置,过程将持续几分钟。

12、登录界面
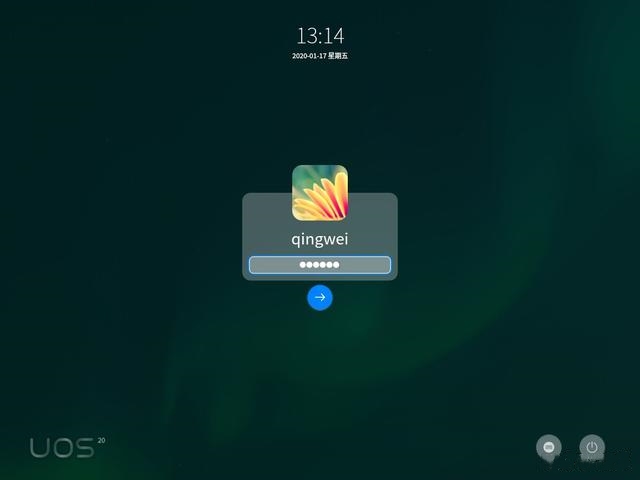
样式与windows7是否开启毛玻璃效果近似。
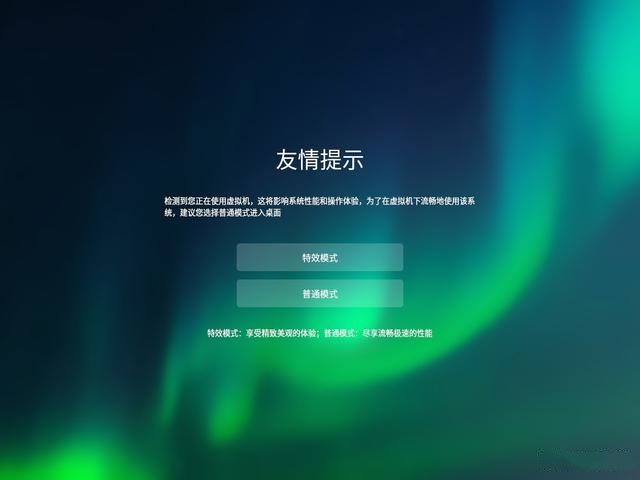
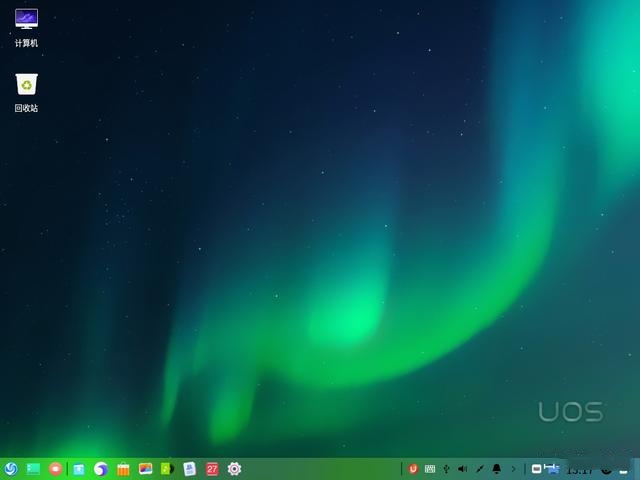
关注微信公众号uc电脑园,一对一的电脑安装,系统服务支持。
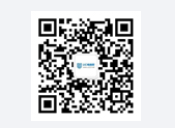
uc电脑园提供的技术方案或与您产品的实际情况有所差异,您需在完整阅读方案并知晓其提示风险的情况下谨慎操作,避免造成任何损失。

浏览次数 125
浏览次数 1659
浏览次数 3479
浏览次数 1123
浏览次数 2392
未知的网友