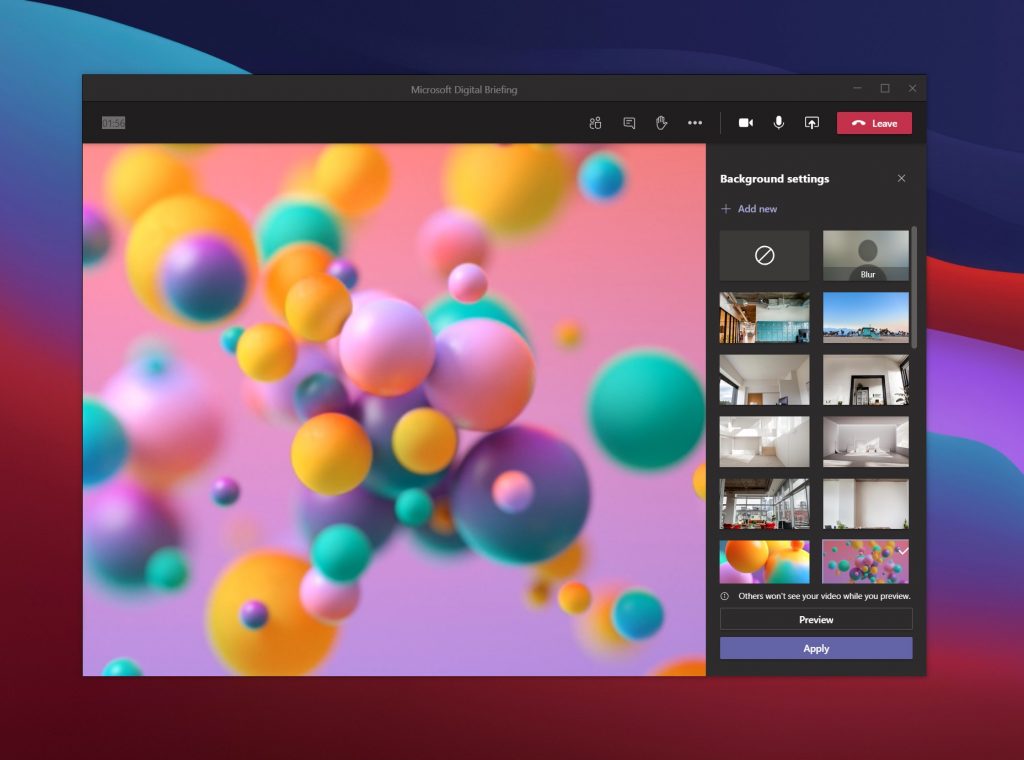
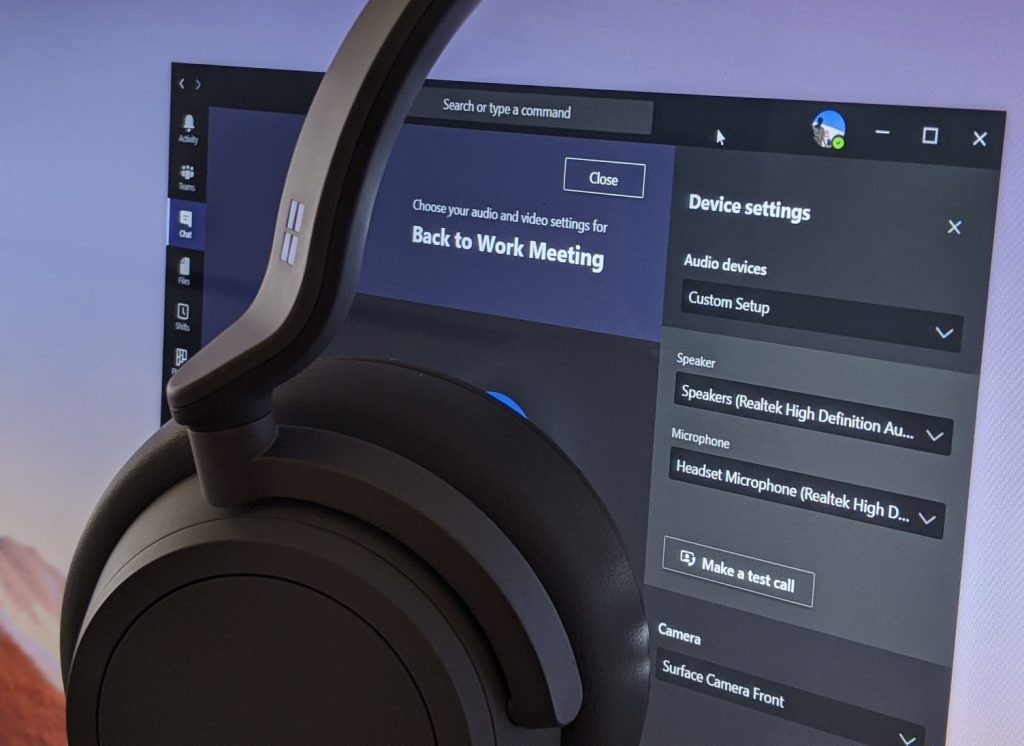
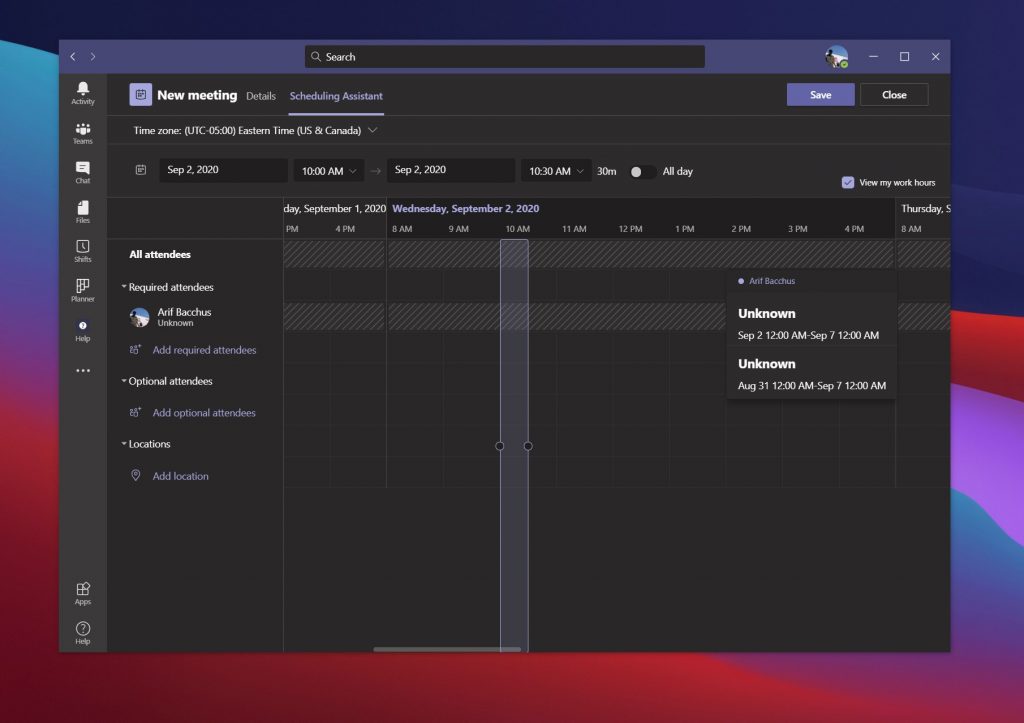
创建网络会议时,您将在“撰写”框中看到这一点。你可以把你的日程安排在这里,它会出现在邀请邮件中。
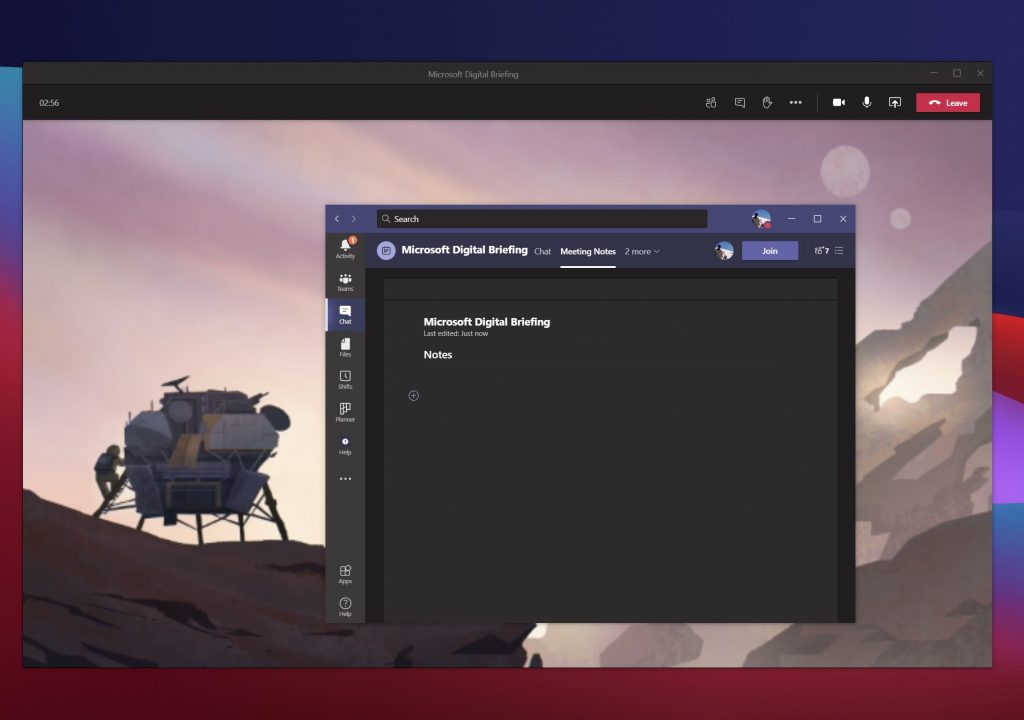
若要使用此功能,请像往常一样加入会议,然后单击(..。)更多操作按钮,然后单击“会议记录”。 然后,您应该会看到一个会议记录窗口。 在此处,您需要点击做笔记。 然后,您将获得对格式工具栏的完全访问权限,包括粗体,斜体,突出显示以及您在Microsoft Word中习惯的其他一些功能。 您也可以使用(+)按钮创建一个新部分。
会议结束后,您可以从聊天中访问您的笔记。 应该有一个显示全屏显示笔记的选项。 单击它以查看注释。
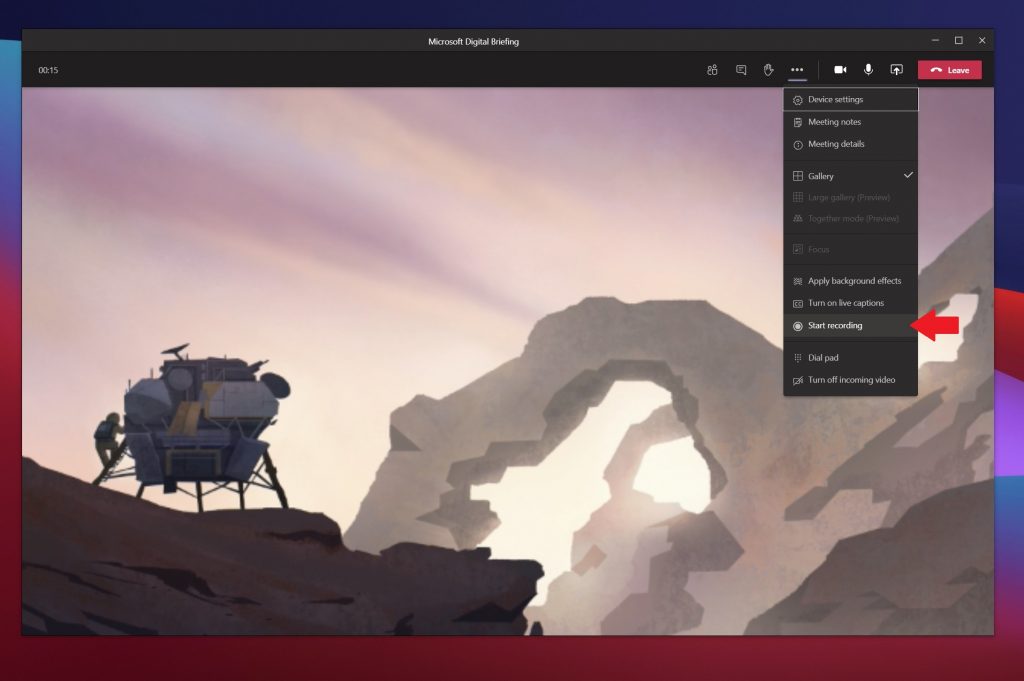
要录制会议,您可以单击屏幕顶部的三个点(...),然后单击“开始录制”按钮。 从那里,您会看到一个免责声明,表明正在录制会议。 您可以忽略它,这只是出于同事安全的考虑。 会议结束后,您可以准备停止了,然后可以单击相同的菜单并选择“停止录制”。
录制完成后,您会收到一封电子邮件,通知您它可以在Microsoft Stream中使用。 您可以单击电子邮件中的链接来访问它,甚至下载文件,以便可以脱机查看。
uc电脑园提供的技术方案或与您产品的实际情况有所差异,您需在完整阅读方案并知晓其提示风险的情况下谨慎操作,避免造成任何损失。

未知的网友