

1、打开VMware WorkstATIon。
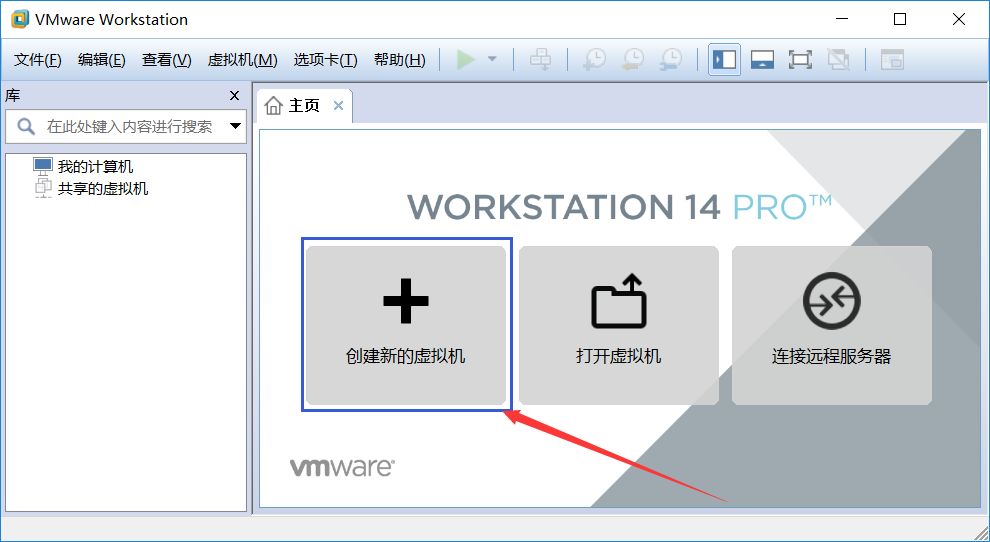
2、选择自定义(高级),点击下一步。
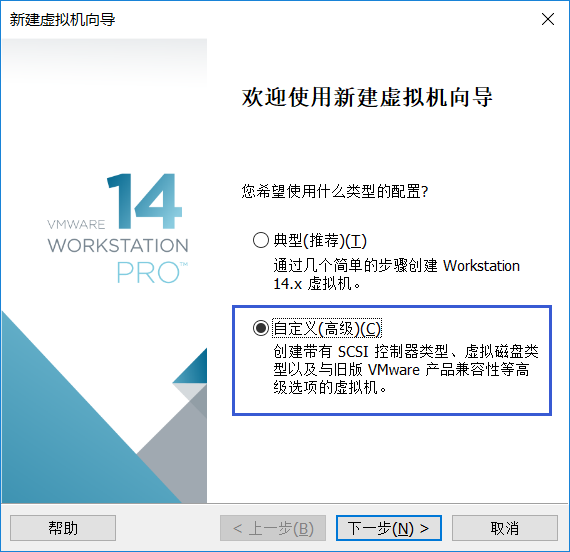
3、默认即可,点击下一步。
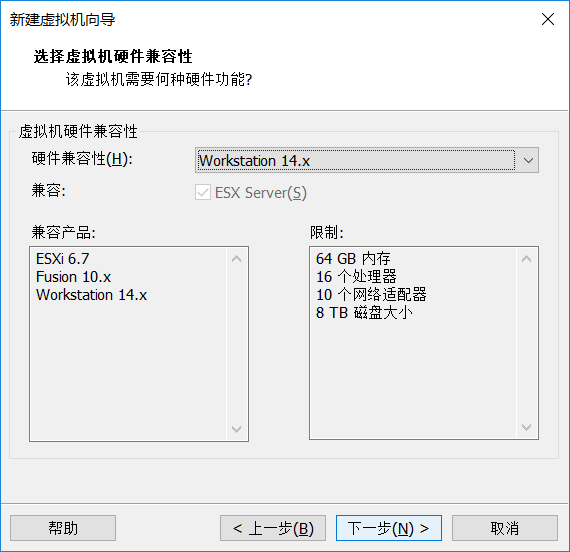
4、选择“稍后安装操作系统”,点击下一步。
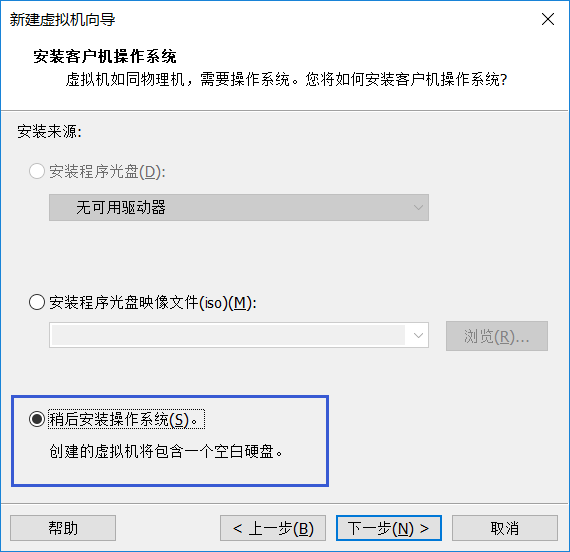
5、客户机操作系统选择Linux,版本选择“ubuntu 64”,点击下一步。
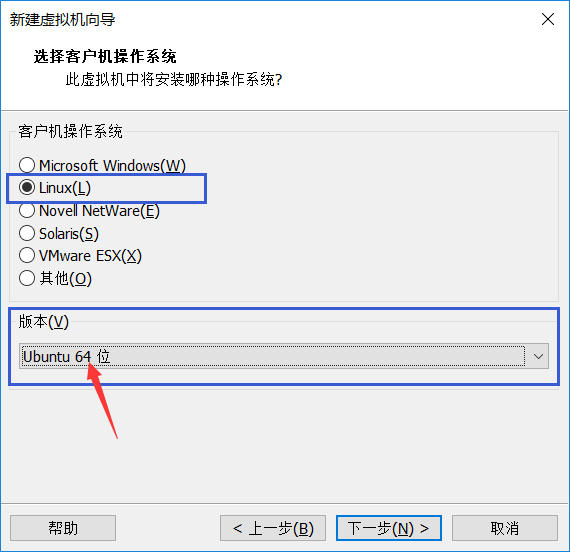
6、根据自身电脑情况,给虚拟机命名和指定安装位置(建议不要放在系统盘),点击下一步。
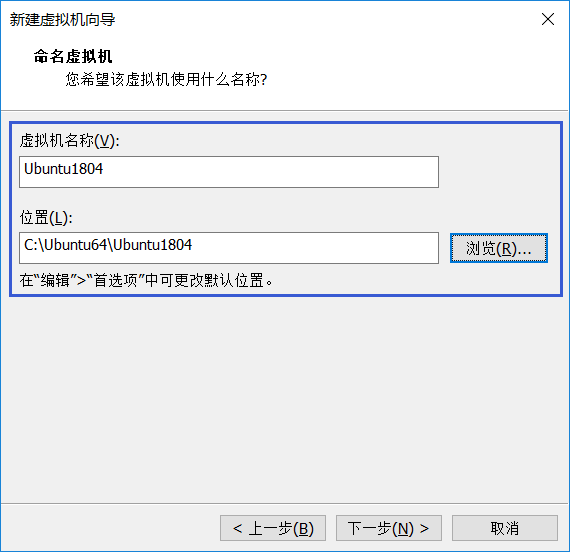
7、根据电脑配置为虚拟机配置处理器和内存大小,默认即可,点击下一步。
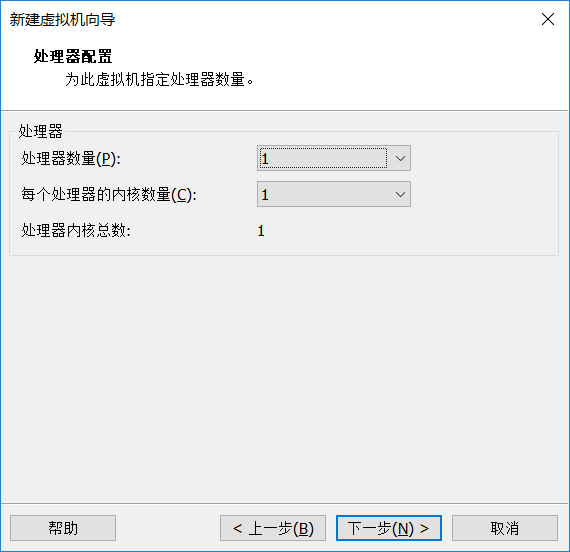
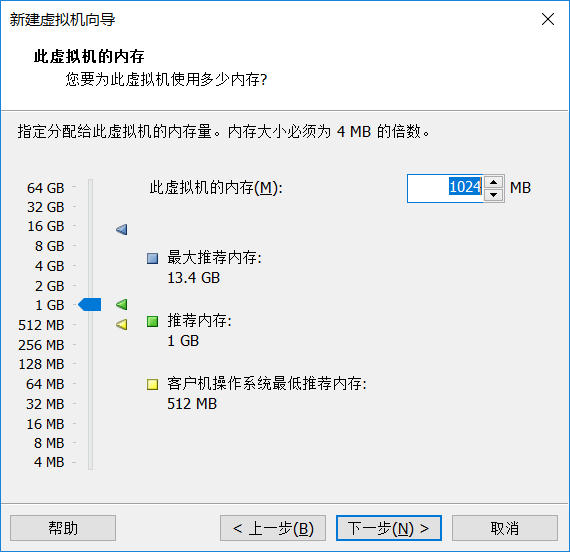
8、选择网络类型默认为“使用网络地址转换(NAT)”即可,点击下一步。
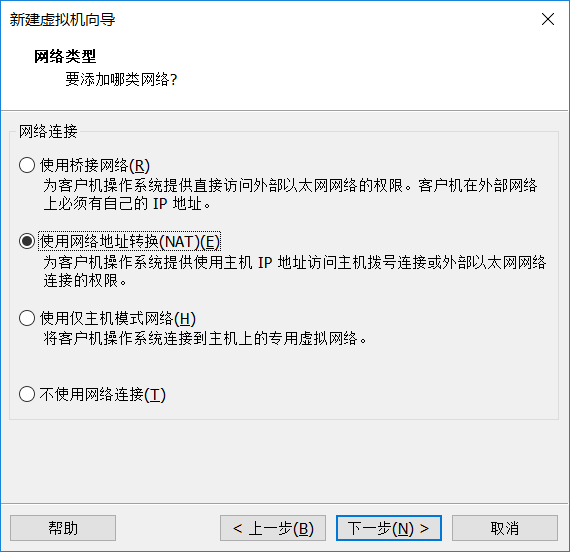
9、选择I/O控制器类型和磁盘类型,这两步都默认选择,点击下一步。
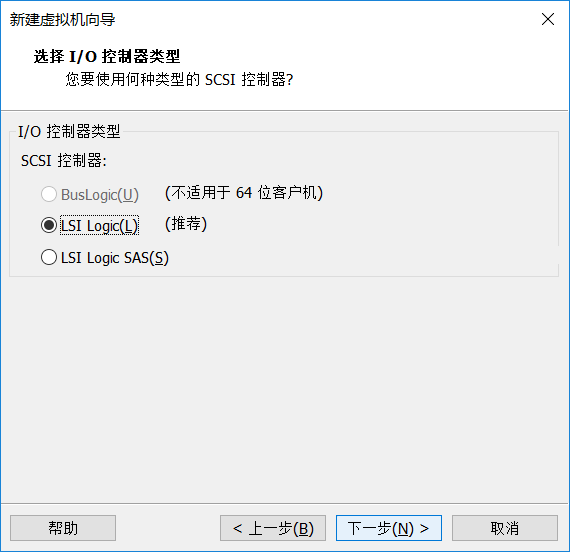
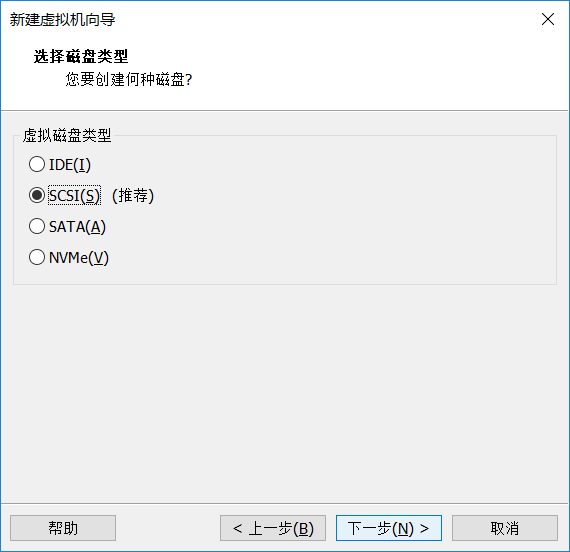
10、根据自身设置磁盘大小(建议60G+),选择“将虚拟磁盘存储为单个文件”,点击下一步。
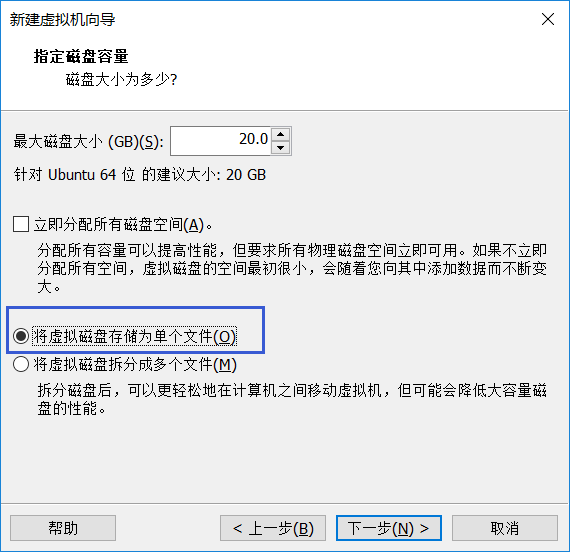
11、选择下一步即可,然后选择“自定义硬件”。
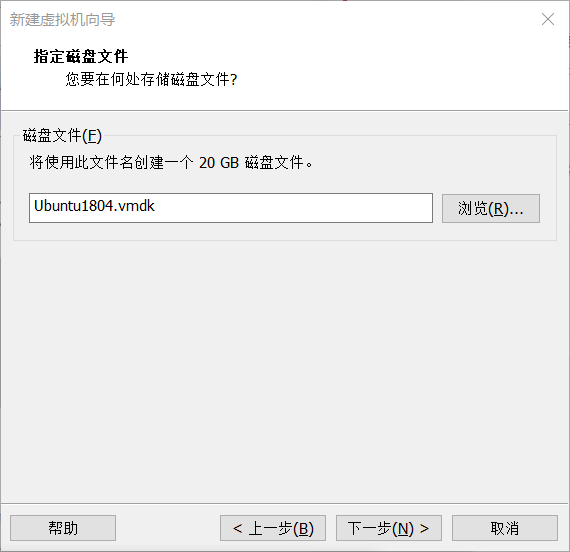
12、弹出框中选择CD/DVD(STAT),然后在右边选择使用ISO映像文件,此时选择我们下载好的镜像文件的路径,然后点击关闭,完成即可。
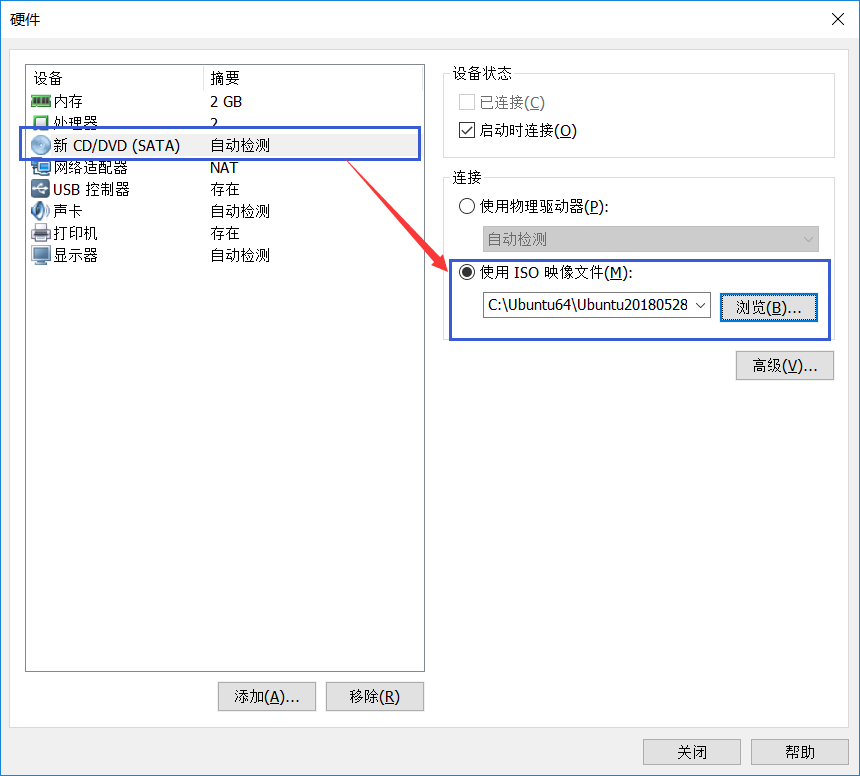
13、开启虚拟机,开启过程可能会报错,如果是第一次安装,那就需要开启电脑虚拟化支持,关机并开机,开机过程中按F10(根据自己电脑的按键,此教程这里是F10键),进入boss页面后找到虚拟化支持开启。重启后再进入虚拟机开启虚拟机。
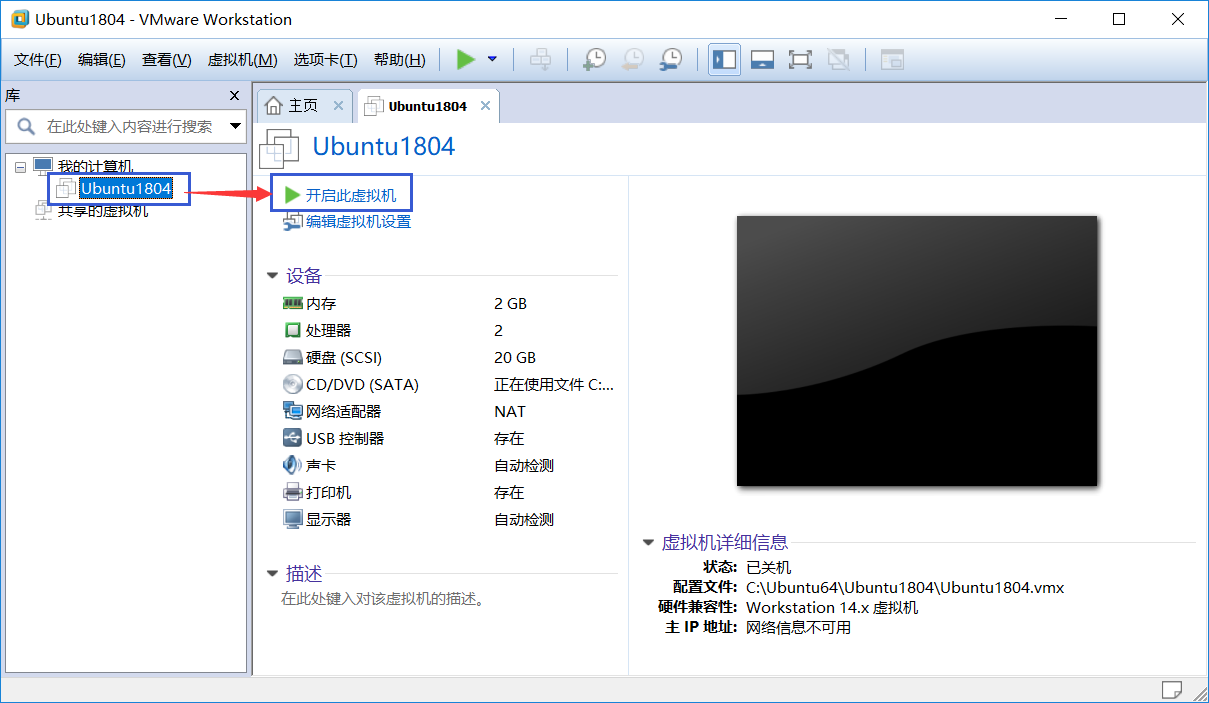
14、此时将看到下面页面,选择中文即可。
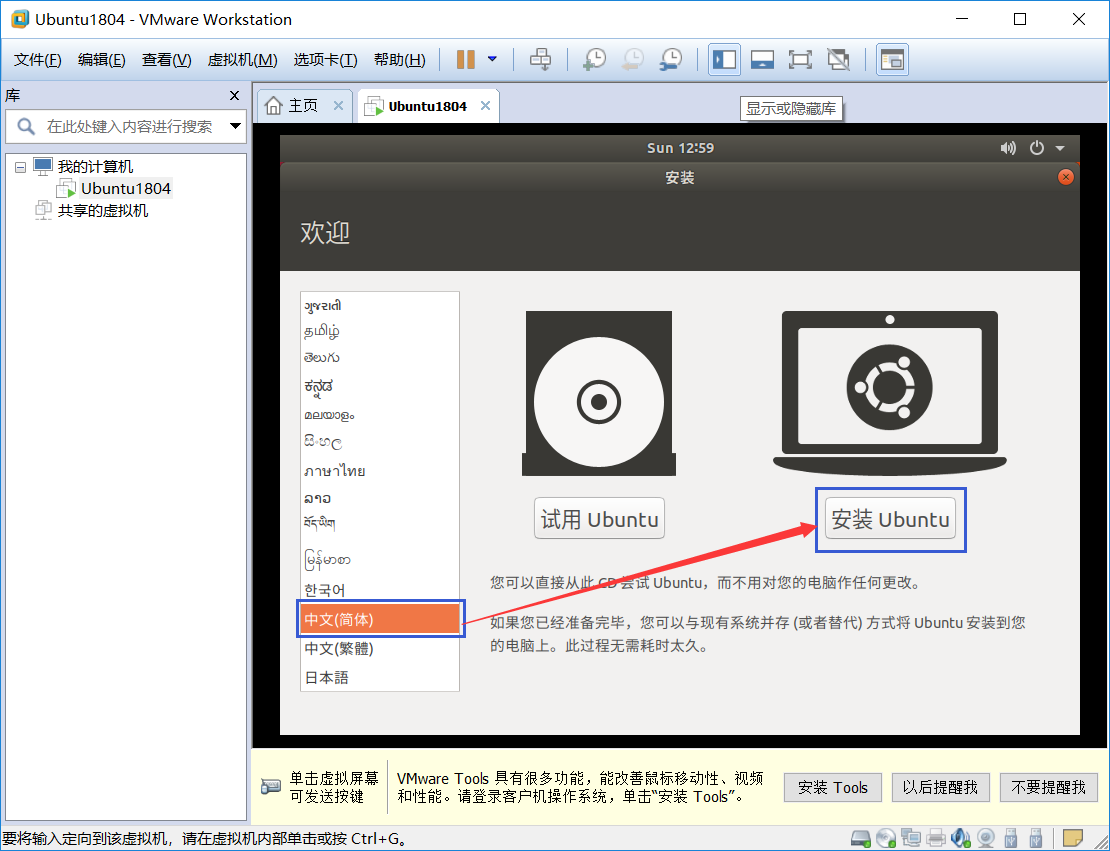
15、默认汉语,选择继续,在选择正常安装,点击继续。
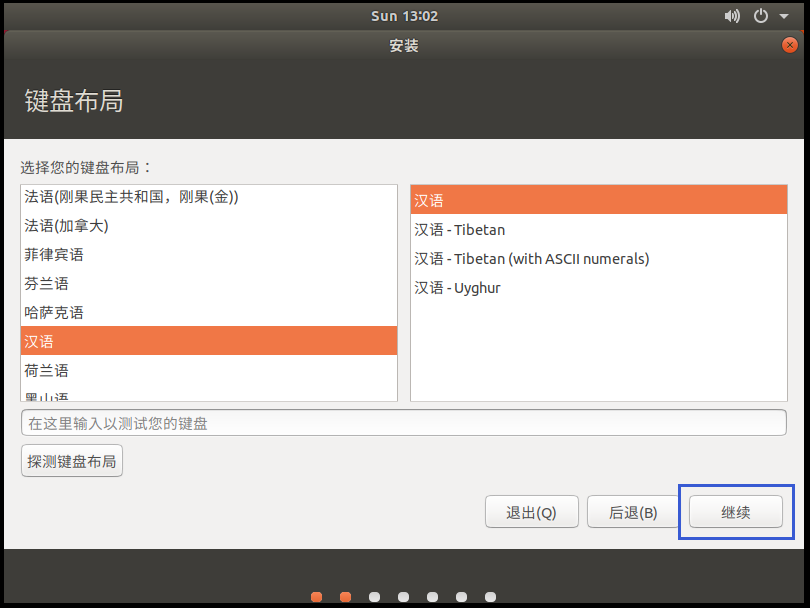
16、默认选项点击现在安装。
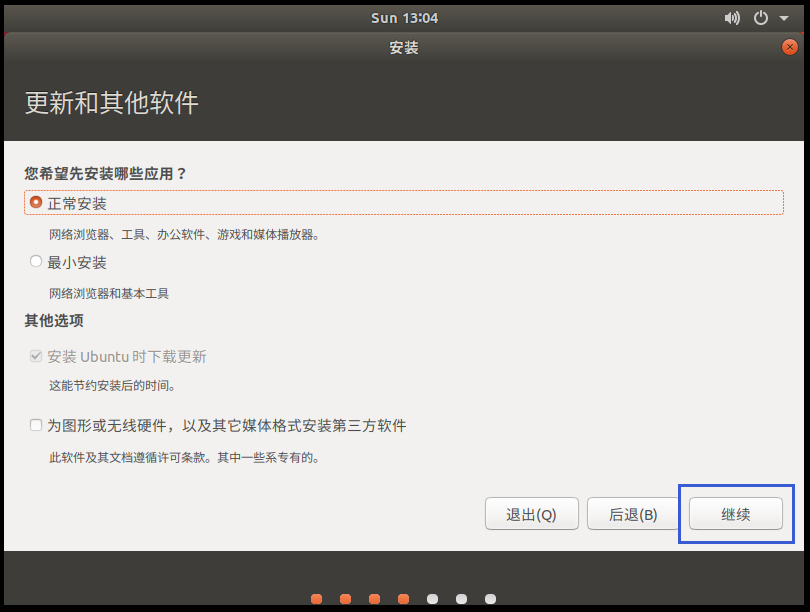
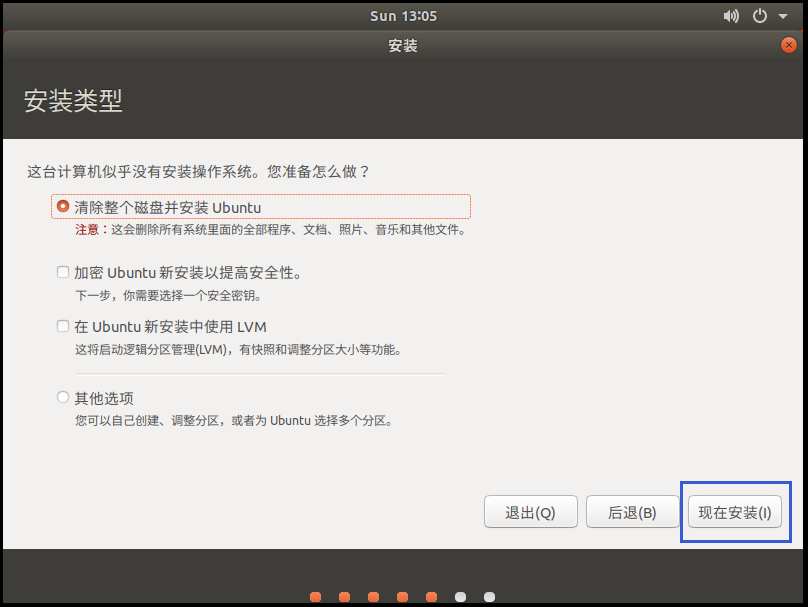
17、弹出确认框,点击继续,在默认城市,点击继续。
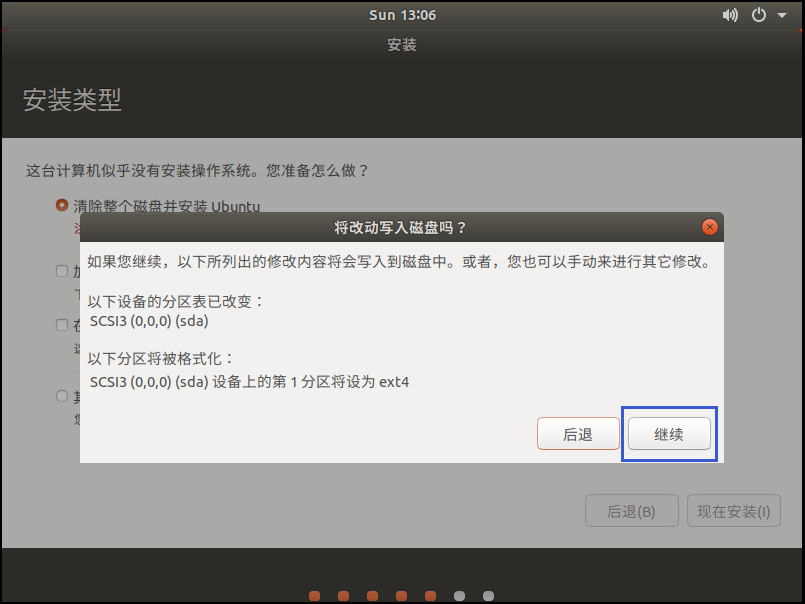
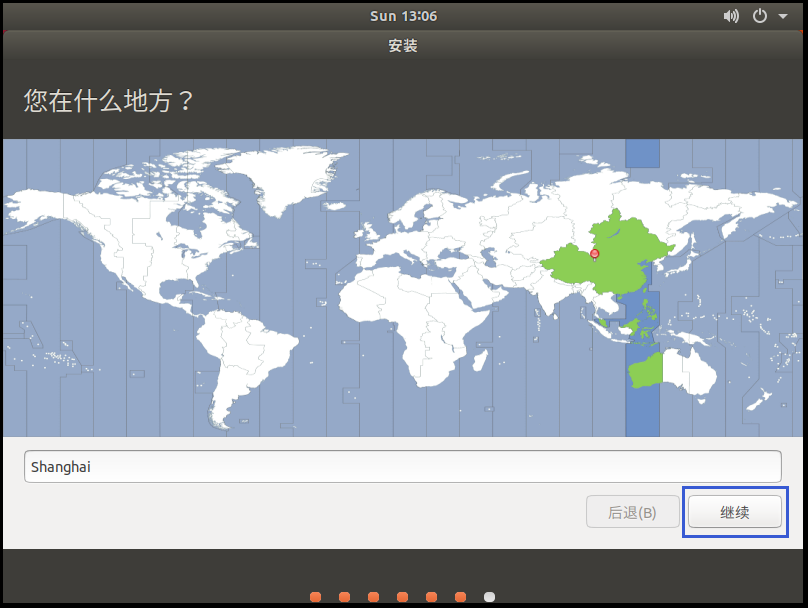
18、设置用户名和密码(建议密码设置简单6位即可,每次开机或登录将使用密码),点击继续。
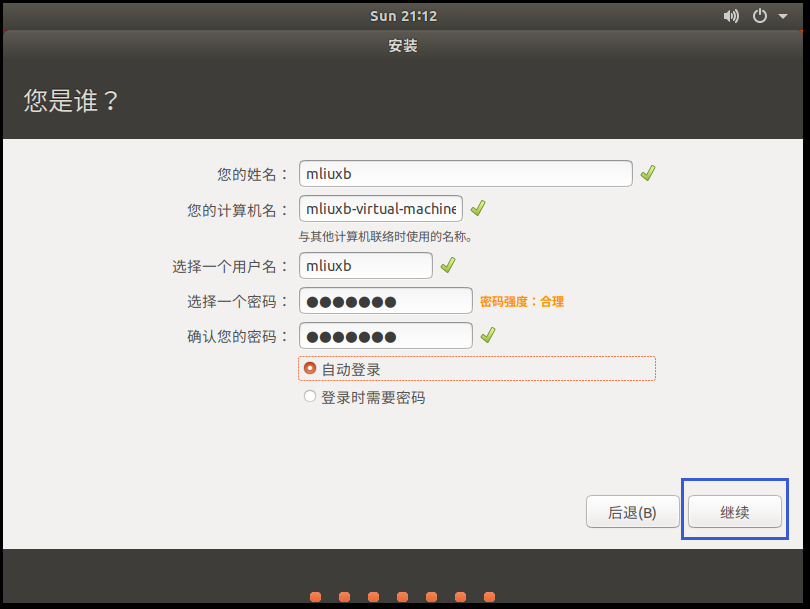
19、接着进入安装界面,下面会显示安装进度。
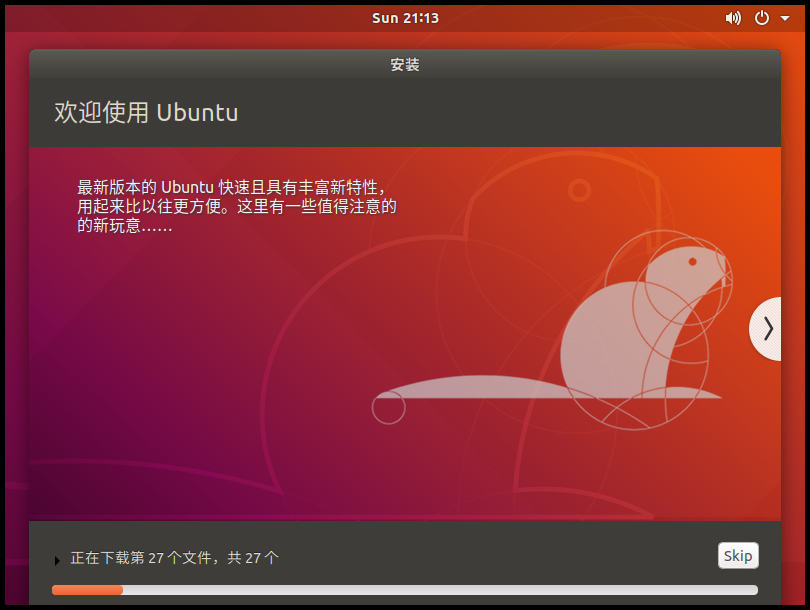
20、安装过程比较缓慢,需要等待片刻。
21、安装完成后点击“现在重启”。
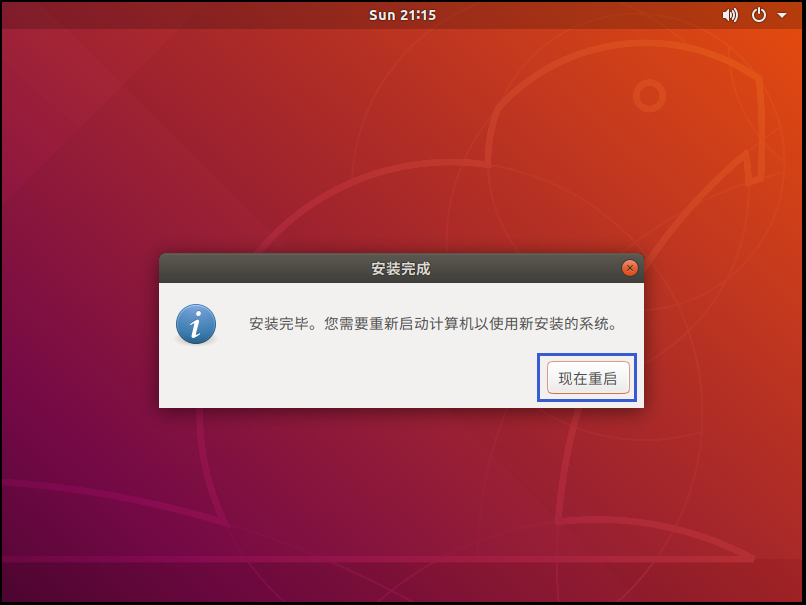
22、重启之后进入登录页面。
23、然后打开浏览器检查网络是否连接成功。
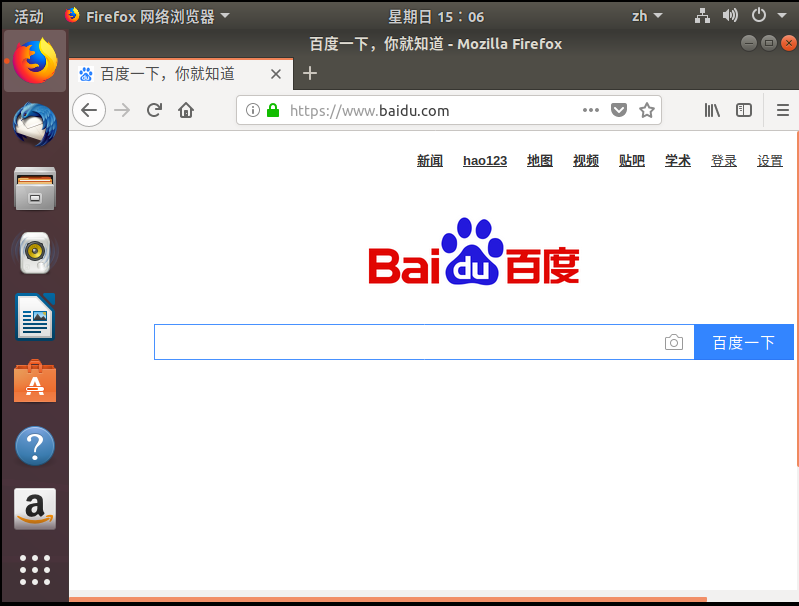

ubuntu安装成功,会发现VMware全屏时,Ubuntu桌面在VMware中不能全屏显示,因此需要安装VMware Tools 工具。
1、此时可以点击界面底部提醒安装VMware Tools的弹框的“安装Tools”按钮,或者,点击VMware 导航栏上的“虚拟机”,然后在下拉框中点击“安装VMware Tools”。
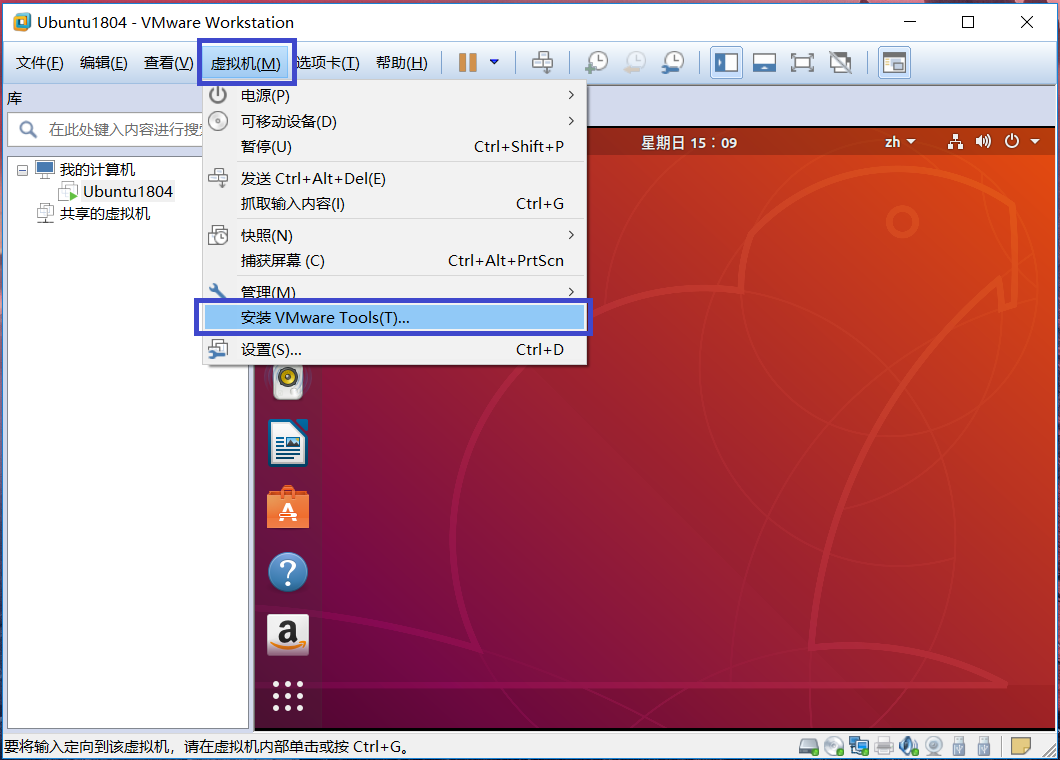
2、完成后进入Ubuntu,桌面会出现VMware Tools的光盘,点击进入其中。
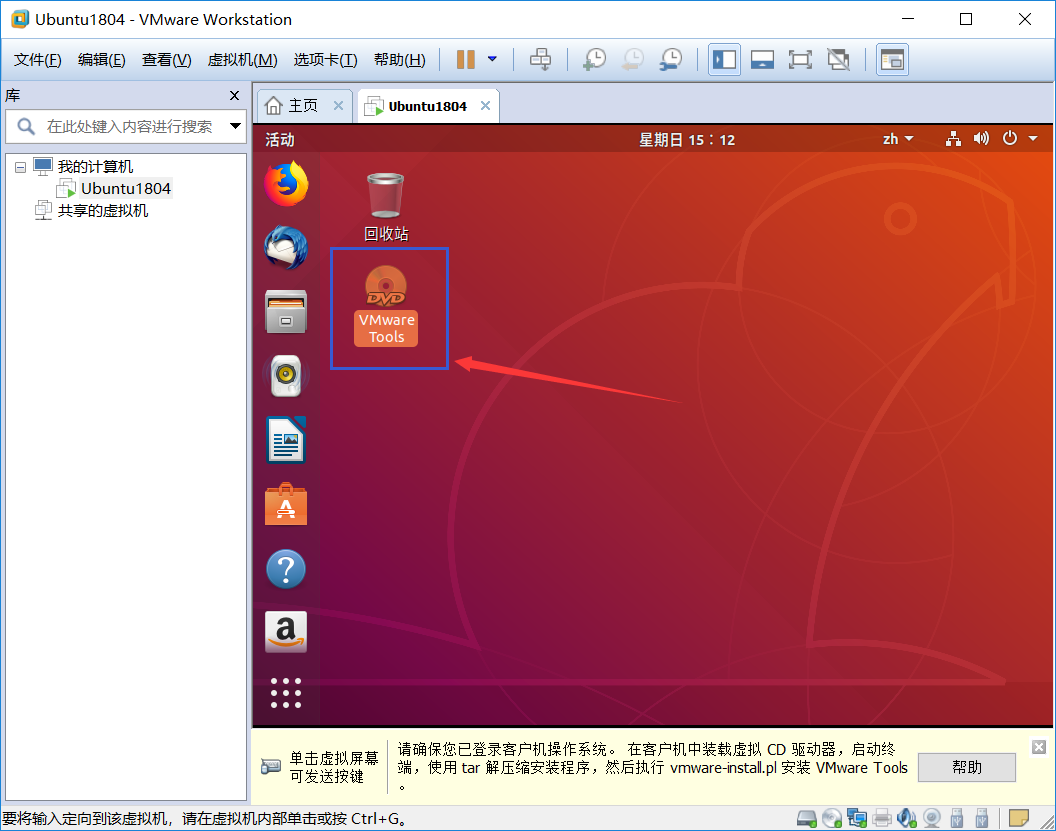
3、进入后看到一个压缩文件VMwareTools-10.25-8068393.tar.gz(中间数组不同的虚拟机版本可能会不同),复制文件到主目录下面(即home 个人用户名的目录下)。
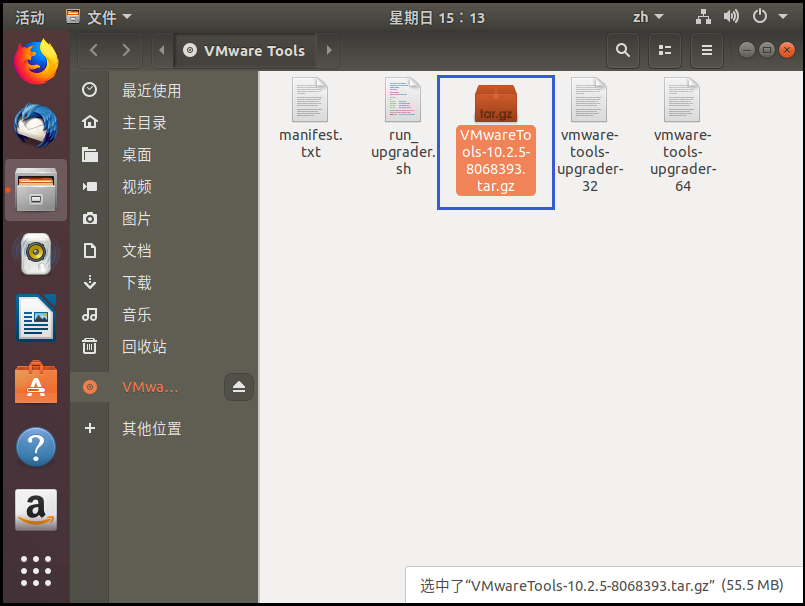
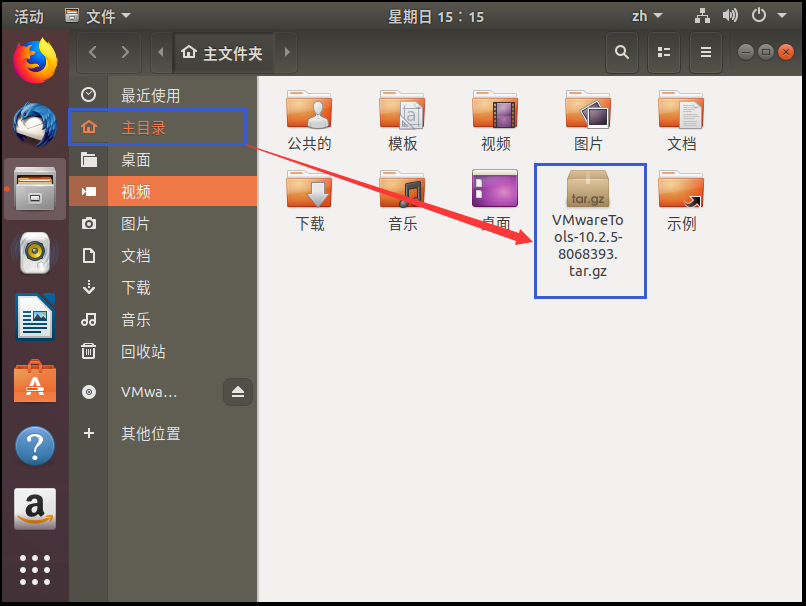
4、按【Ctrl+Alt+T】调出终端命令界面,输入命令
tar -zxvf VMware Tools-10.25-8068393.tar.gz
然后回车,解压文件是快捷方式输入括号里的【tar -zxvf V】后按Tab 会自动补全文件名字。
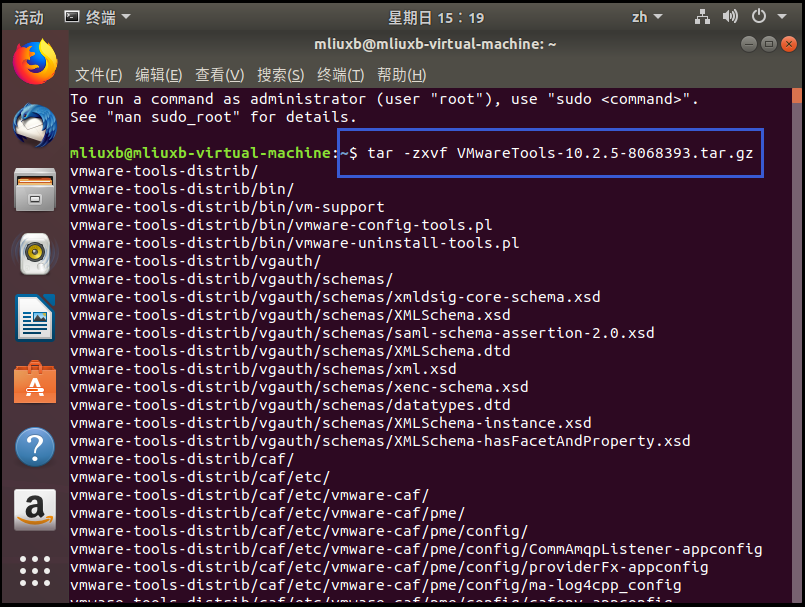
5、解压完成后会出现一个vmware-tools-distrib的文件。
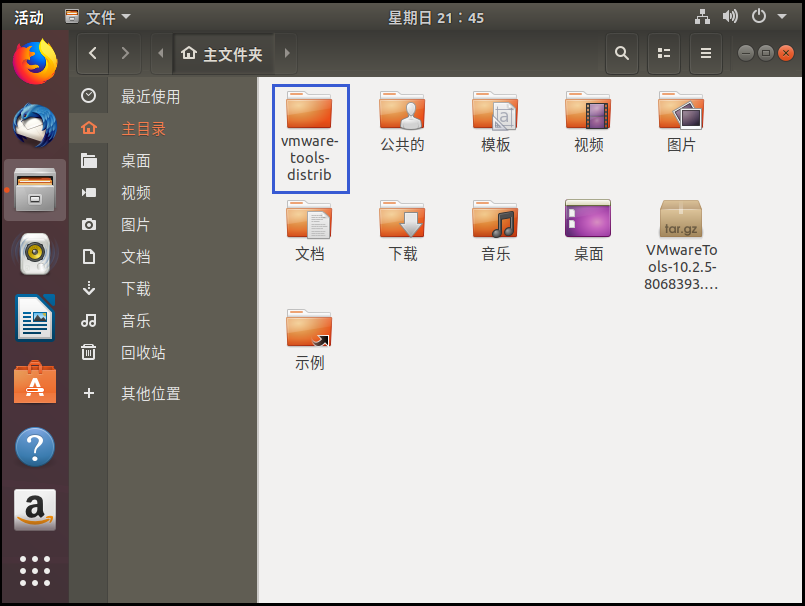
6、输入命令
cd vmware-tools-distrib
回车后输入命令
sudo ./vmware-install.pl
回车后输入密码,然后就开始安装,遇到yes就输入yes,其他一律回车。
7、如图显示VMware tools安装成功。
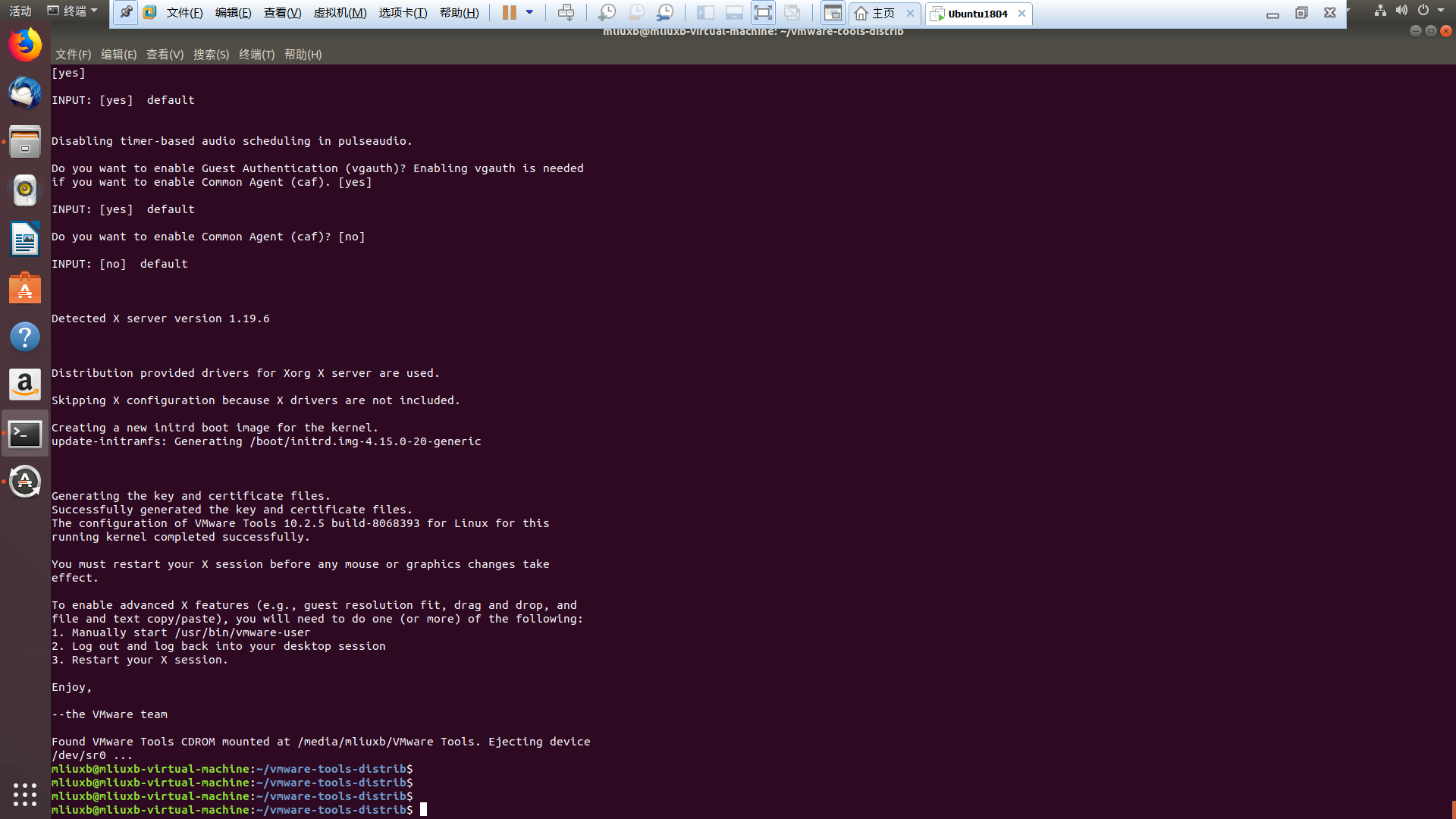
8、Ubuntu系统安装完毕。
uc电脑园提供的技术方案或与您产品的实际情况有所差异,您需在完整阅读方案并知晓其提示风险的情况下谨慎操作,避免造成任何损失。

未知的网友