如果你在会议中将视频或音频剪辑作为演示文稿的一部分播放,你将希望包括来自你的计算机的声音。 下面介绍了如何操作。
注意: 此功能在 Mac 设备上尚不可用,但即将推出。
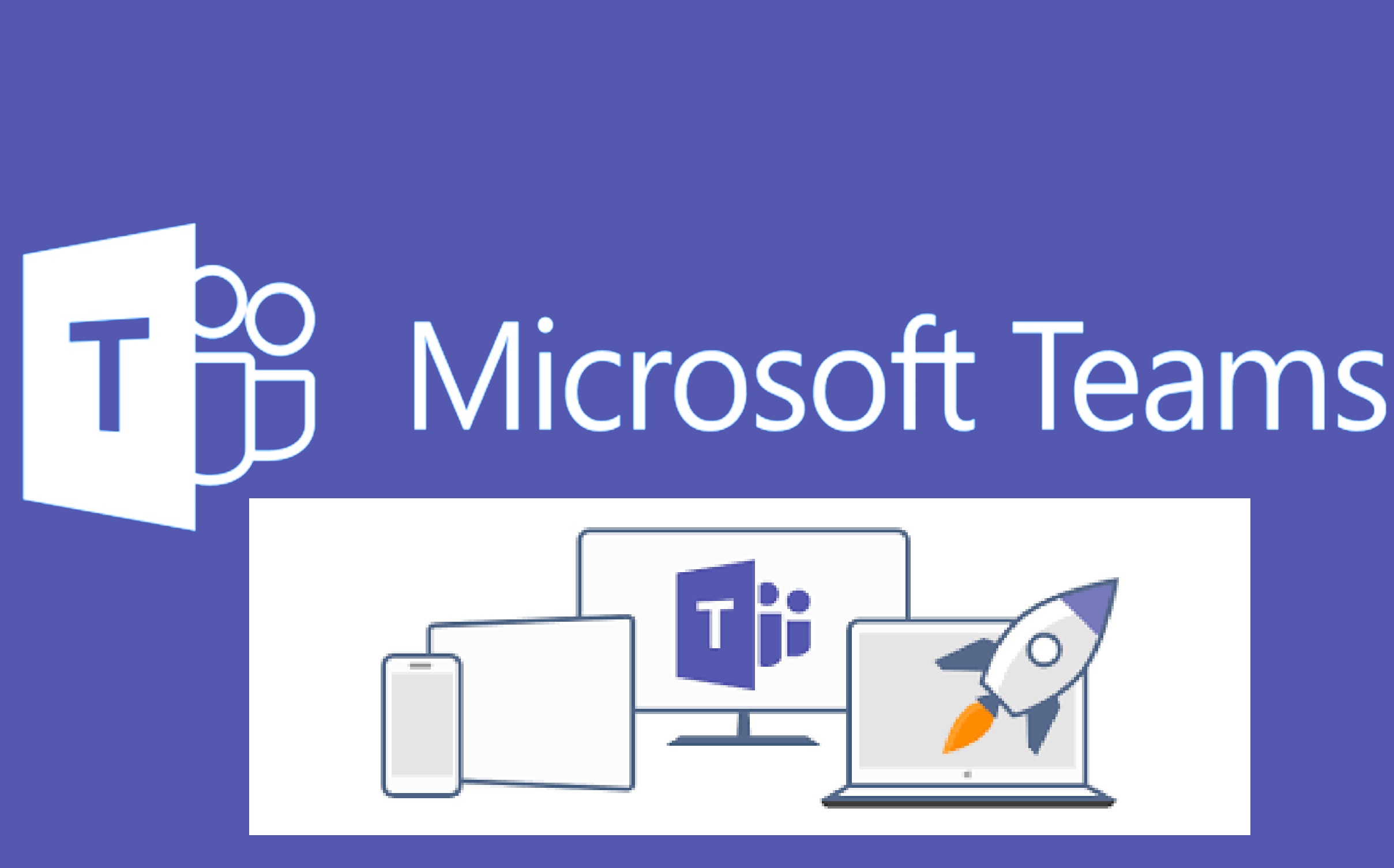
若要从你的计算机共享声音,请在会议控件中选择 " 共享内容 "  ,然后 包括计算机声音——这是你的共享选项左上角的开关。
,然后 包括计算机声音——这是你的共享选项左上角的开关。
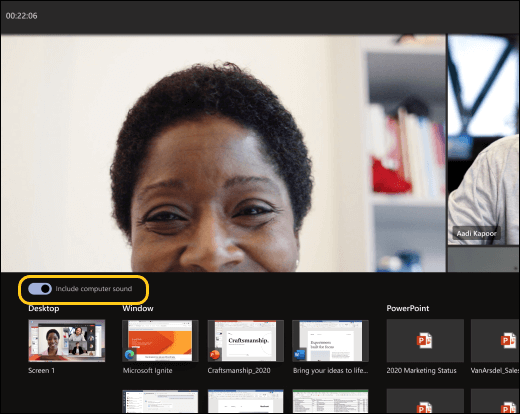
1、共享时,你的计算机中的所有音频(包括通知)将包含在会议中。
注意: Teams 和你的计算机需要设置为同一扬声器。 在你的系统设置中调整计算机的音频输出,以及团队中的设备设置中的团队音频输出。
2、你还可以选择在已开始共享你的屏幕后将声音 (或停止包括它) 。 只需在靠近窗口顶部的共享控件中选择 "包括计算机声音 "。
![]()
3、再次点击该按钮以停止共享声音。
Teams 设备允许使用连接至会议室控制台的电缆共享内容。 很抱歉,我们还不支持以这种方式共享计算机声音。
如果您希望在会议室中与团队设备共享计算机的声音,请执行以下操作:
1、加入会议时,通过选择“注销音频”从个人设备加入会议,将自动静音麦克风和团队会议中播放的任何音频,以避免回声。 ,然后 包括计算机声音。
,然后 包括计算机声音。注意:
音频质量差
如果您的计算机运行的是许多应用程序,则可能会遇到音质问题,如滞后或切削。 如果发生这种情况,关闭其他应用程序有助于解决问题。
音量低
如果使用的是 Windows,则当加入团队会议时,设备中其他声音(如通知和提醒)的音量将被降低。 大多数情况下,这可能是你所希望的,让你可以专注于会议。 但是,如果你正在共享计算机声音,quiets 其他系统声音的相同设置也会将你尝试共享的音频设为静音。
若要解决此问题,请转到系统的声音设置,找到“声音控制面板”,选择“通讯”,然后选择“不执行任何操作”。 最后,应用所做的更改,以便其他人能够听到响亮清晰地听到你共享的音频。
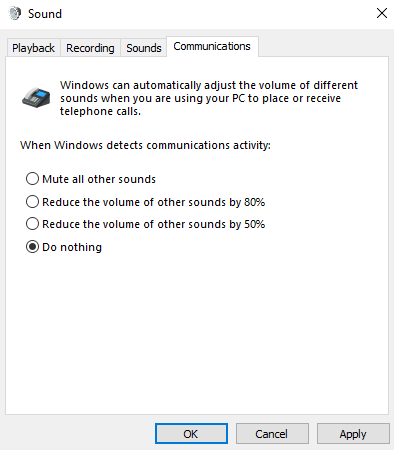
uc电脑园提供的技术方案或与您产品的实际情况有所差异,您需在完整阅读方案并知晓其提示风险的情况下谨慎操作,避免造成任何损失。

未知的网友