有很多客户告知,在使用VM搭建虚拟机的时候,出现很多问题,如自己安装精简版本,阉割版本。如搭建好之后怎么设置都无法和局域网内其他的机器进行链接,网络不通等问题。
下面给大家带来的教程,完整的为您解决所有问题。
所需工具:
第一步:新建虚拟机
步骤一:点击新建虚拟机--选择自定义模式--下一步
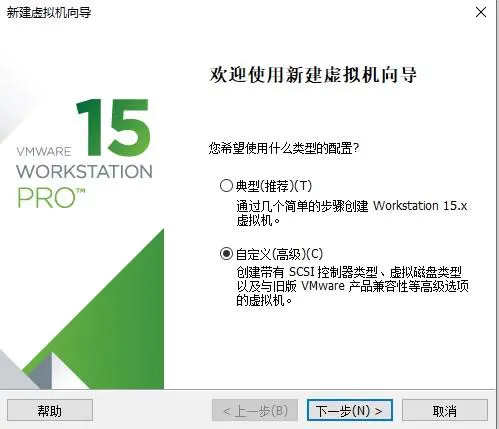
步骤二:选择兼容性,默认即可。
直接下一步
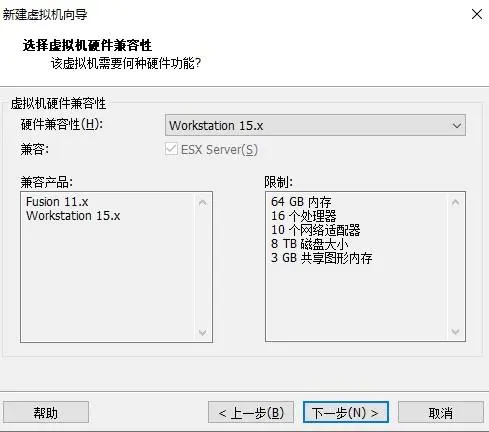
步骤三:此处选择光驱,这个地方要注意:一定要选择稍后安装操作系统。否则配置完成后,机器将自行安装系统,并把所有磁盘空间分配给C盘
选择完成后,进行下一步
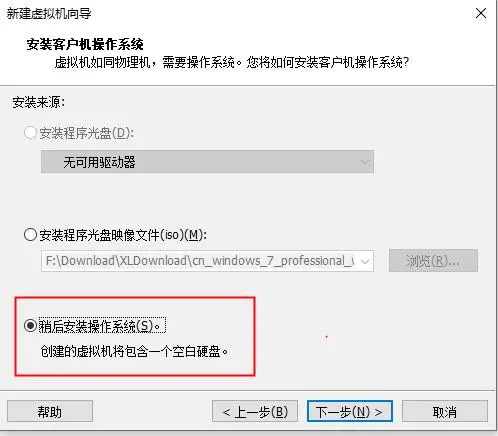
步骤四:选择系统类型,根据镜像来进行选择即可。
选择好之后进入下一步
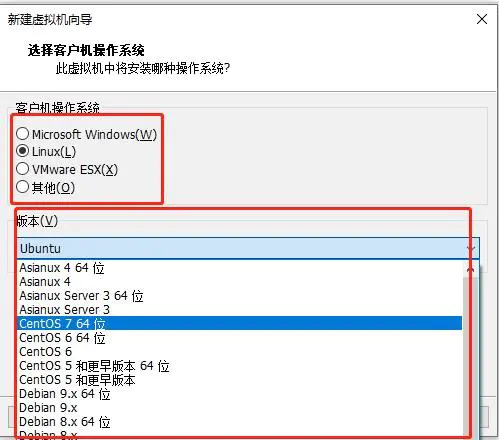
步骤五:命名虚拟机。
命名完成后进行下一步,命名虚拟机
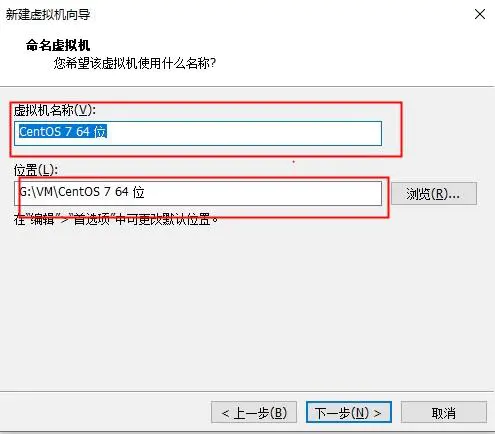
步骤六:选择处理器线程数,这个地方也要注意,是根据主机CPU而来的。处理器数量和内核数量可自定义。
如:您的机器是六核六线程。处理器内核总数最多为6;
如:您的机器为6核十二线程,处理器内核总数最大为12。
选择好后进入下一步。
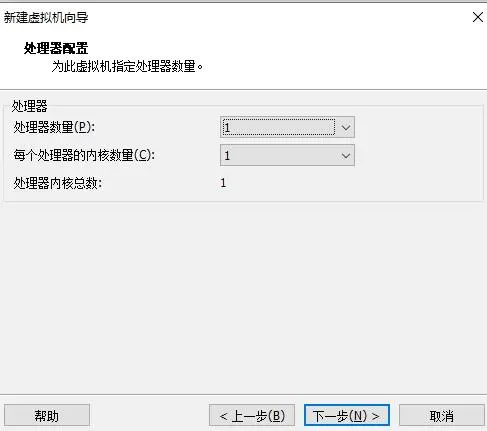
步骤七:内存大小选择,不得超过主机自身内存即可。
选择好后进入下一步
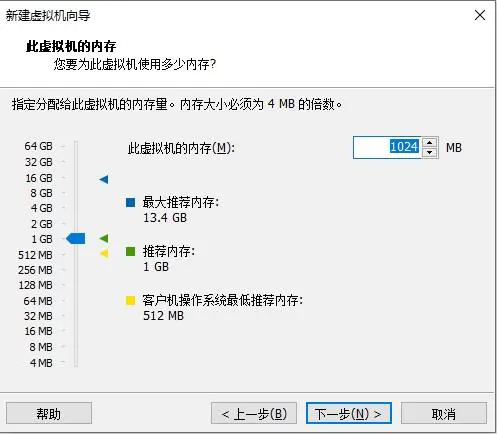
步骤八:选择网络类型。很多人选择NAT直接就可以使用内网网络。但是对于有独立IP的服务器来说,有可能就会出现问题。这里建议大家直接选择,不适用网络连接,配置完成后重头选择。
选择完成后进行下一步。
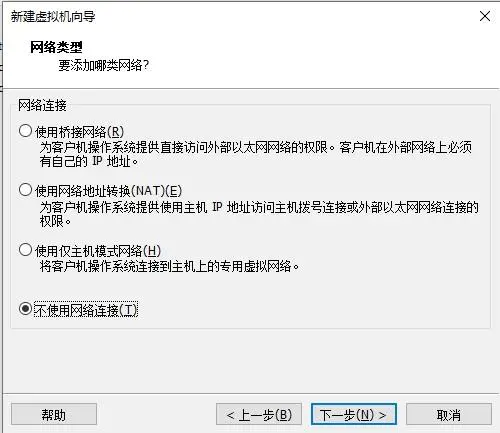
步骤九,下面这些图片都直接进入下一步即可
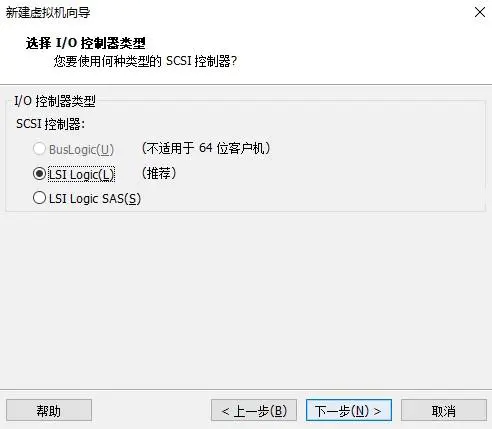
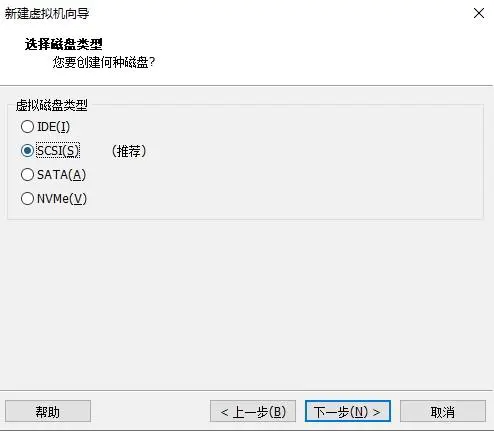
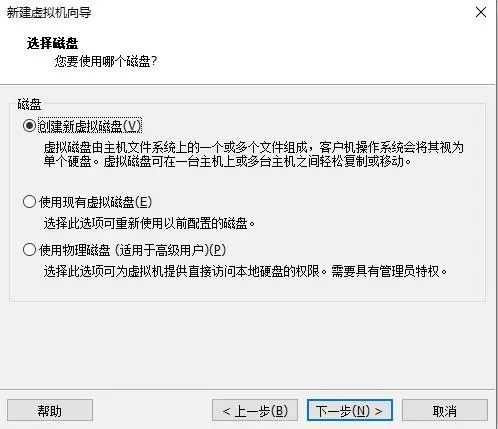
步骤十:定义磁盘容量大小。这个地方可以随意填写。虚拟机的磁盘为共享磁盘。可以理解为,使用了实际使用了多少,就会占用主机多少磁盘。没有使用到的磁盘,就算定义1T,仍然不会占用太多主机磁盘。
定义完成后,直接下一步直到完成
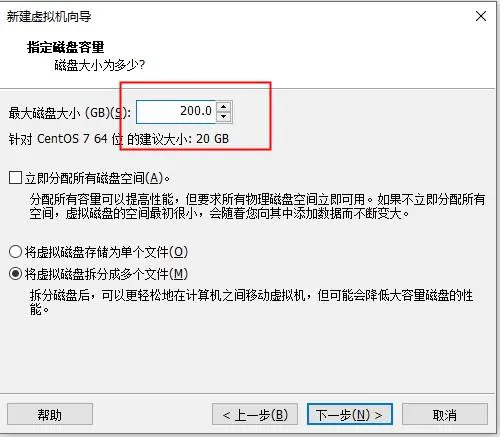
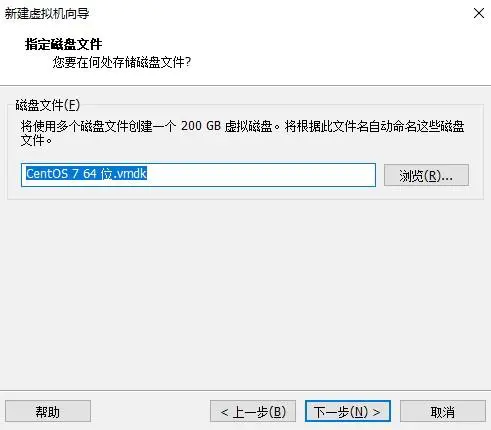
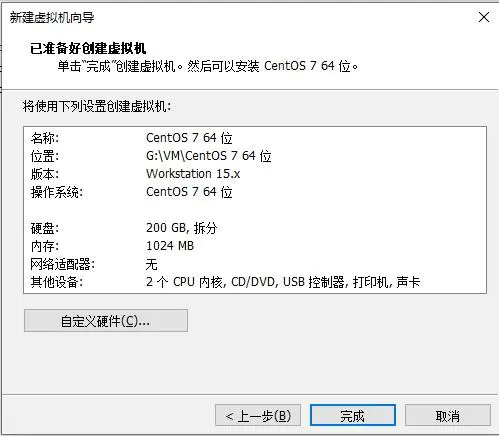
第二步:设置网络和镜像位置
步骤一:选择创建好的虚拟机,右键--设置
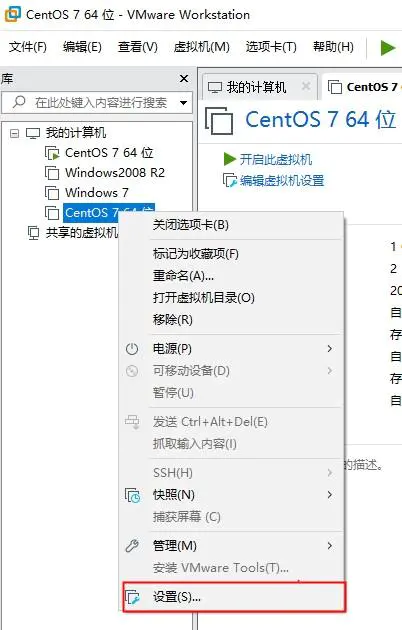
步骤二:选择CD/DVD(IDE) ,点击浏览,选择准备好的镜像
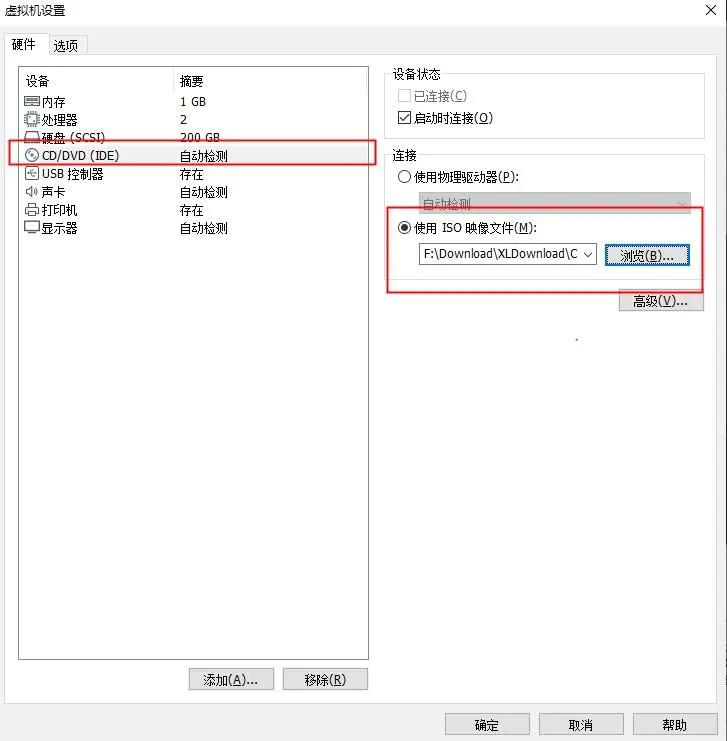
步骤三:选择添加,找到网络适配器,完成
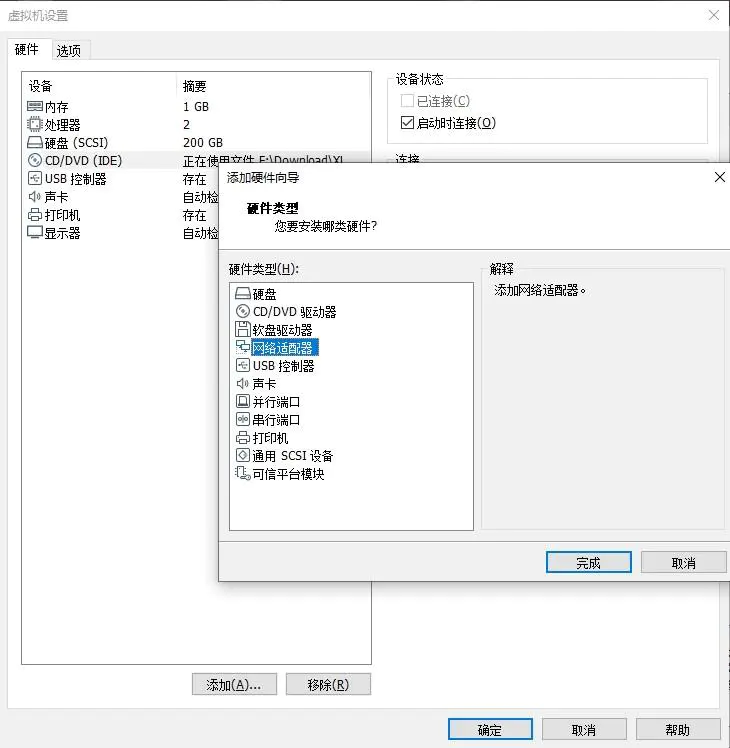
步骤四:选择网络适配器,选择自定义:特定虚拟网络 然后点击确认,完成配置
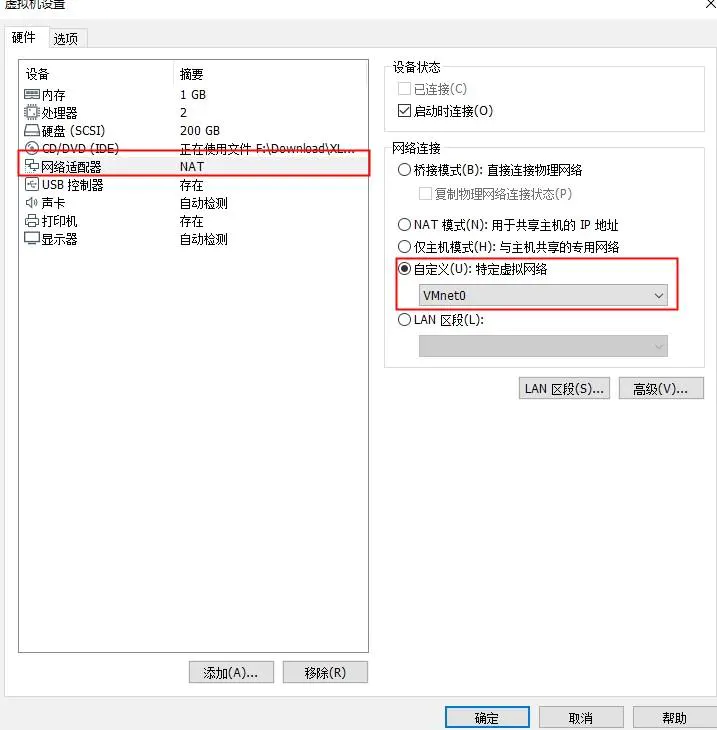
根据以上教程配置的虚拟机,开机后就可以进行一步一步的镜像安装。而不是由VM自动安装完之后自动开机。vm自动安装的系统默认是精简版的。而且是自动把所有分配的磁盘分区分到系统磁盘上。
uc电脑园提供的技术方案或与您产品的实际情况有所差异,您需在完整阅读方案并知晓其提示风险的情况下谨慎操作,避免造成任何损失。

浏览次数 125
浏览次数 818
浏览次数 1107
浏览次数 2304
浏览次数 187
未知的网友