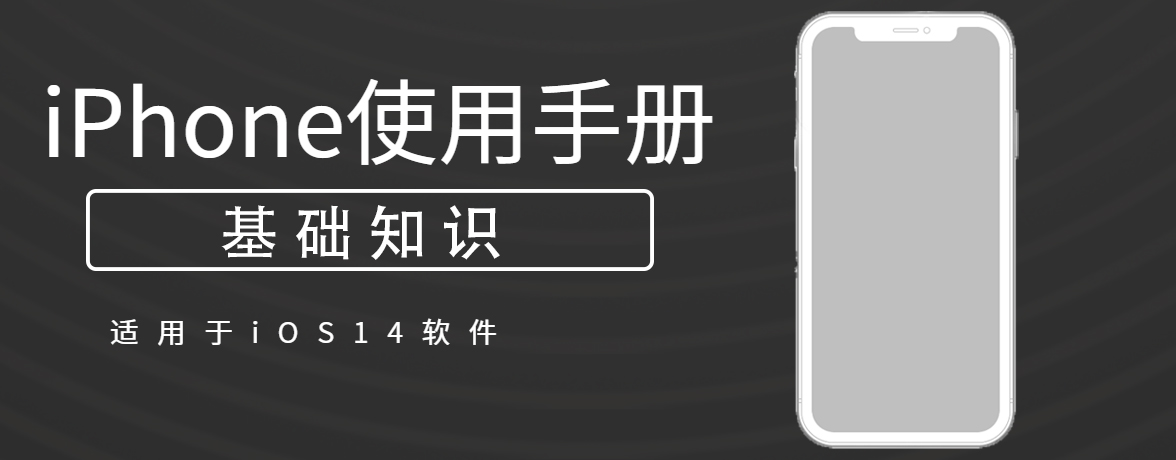
了解 iPhone 的主屏幕和 App。主屏幕上显示了您的所有 App,按不同的主屏幕整理分类。当您需要更多空间添加 App 时,可以增加主屏幕。
您还可以在 App 资源库中查找您的 App,它是位于主屏幕最后一页的空间,可将您的 App 按照简单、易于导航的视图进行整理。
1.若要前往主屏幕,请从屏幕底部边缘向上轻扫(在配备面容 ID 的 iPhone 上)或按下主屏幕按钮(在配备主屏幕按钮的 iPhone 上)。
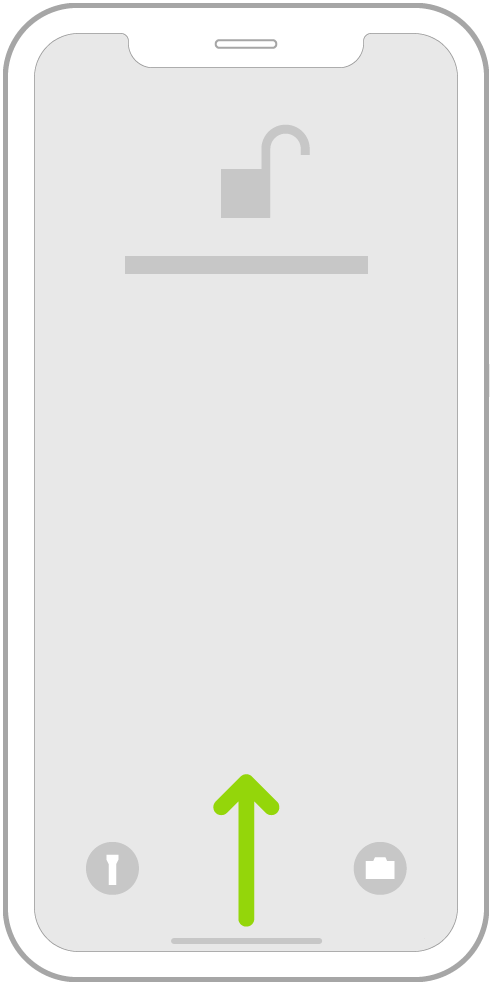
2.左右轻扫以浏览其他主屏幕页面上的 App。
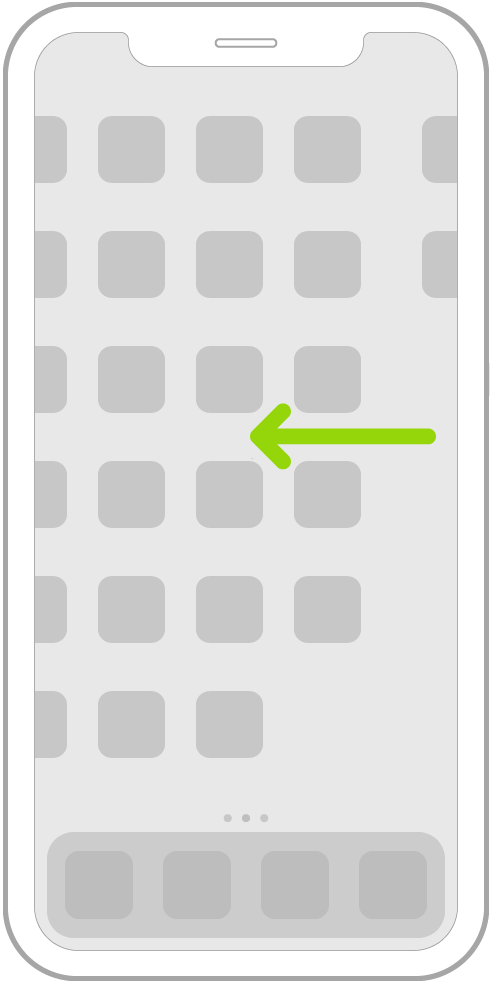
3.若要打开 App,请轻点它的图标。
4.若要返回第一个主屏幕页面,请从屏幕底部边缘向上轻扫(在配备面容 ID 的 iPhone 上)或按下主屏幕按钮(在配备主屏幕按钮的 iPhone 上)。
App 资源库自动按类别对您的 App 进行排序,例如“创意”、“社交”、“娱乐”等等。您最常用的 App 位于屏幕顶部附近且位于各自类别的顶层,方便您轻松找到和打开。
若要查找 App 资源库,请前往主屏幕,然后一直轻扫到最右侧的主屏幕页面。
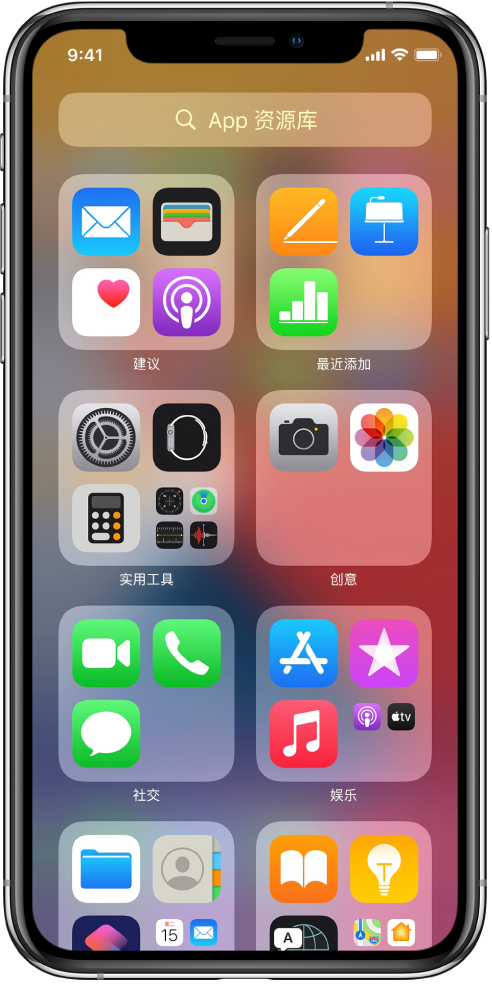
在 App 资源库中,您可以执行以下任一项操作:
【注】您可以将 App Store 中的新 App 同时添加到主屏幕和 App 资源库,也可以仅添加到 App 资源库。前往“设置”![]() >“主屏幕”,然后轻点“添加到主屏幕”或“仅 App 资源库”。您还可以让 App 资源库中的 App 显示 App 通知标记,方法是打开“在 App 资源库中显示”。
>“主屏幕”,然后轻点“添加到主屏幕”或“仅 App 资源库”。您还可以让 App 资源库中的 App 显示 App 通知标记,方法是打开“在 App 资源库中显示”。
因为您可以在 App 资源库中找到所有的 App,您可能不需要多个 App 主屏幕页面。您可以隐藏部分主屏幕页面,这样可以让 App 资源库更靠近主屏幕首页。(如果想要重新看到这些页面,您可以显示这些页面。)
1.按住主屏幕上的任意 App,然后轻点“编辑主屏幕”。
App 开始抖动。
2.轻点屏幕底部的圆点。
主屏幕页面的缩略图图像下方显示有勾号。
3.若要隐藏页面,请轻点以移除您不需要页面缩略图下方的勾号。
若要显示隐藏的页面,请轻点以添加勾号。
4.轻点“完成”两次(在配备面容 ID 的 iPhone 上)或按下主屏幕按钮两次(在配备主屏幕按钮的 iPhone 上)。
多余的主屏幕页面隐藏之后,您只需轻扫一两下便可在主屏幕首页和 App 资源库之间来回切换。
【注】主屏幕页面隐藏之后,从 App Store 下载的新 App 可能会添加到 App 资源库而非主屏幕。
后续更多关于iPhone的信息,请关注收藏Uc电脑园,以全面了解更多信息。
uc电脑园提供的技术方案或与您产品的实际情况有所差异,您需在完整阅读方案并知晓其提示风险的情况下谨慎操作,避免造成任何损失。

未知的网友