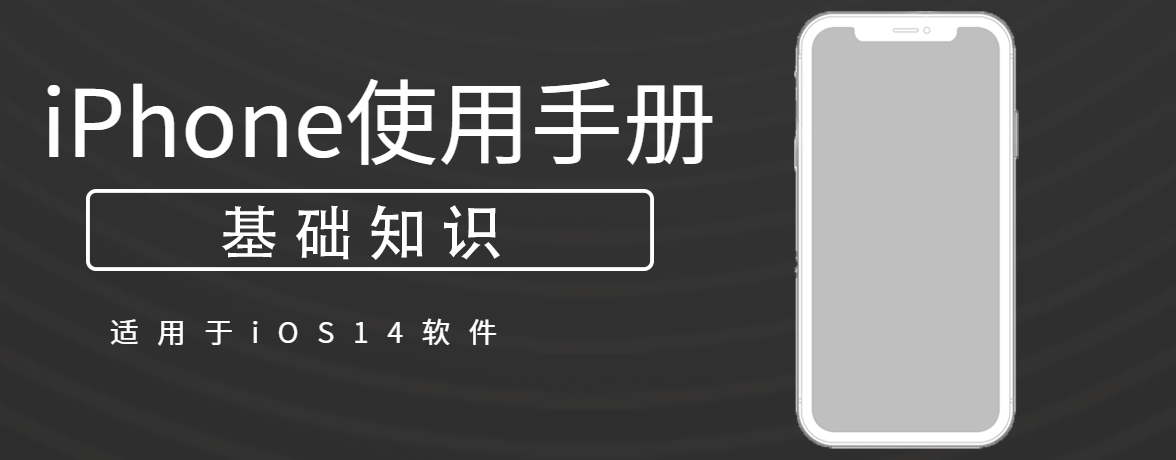
1.请执行以下一项操作:
如果选取“存储到照片”,您可以在“照片” App 的“截屏”相簿中查看它。如果在“设置”![]() >“照片”中打开了“iCloud 照片”,也可以在“所有照片”相簿中查看。
>“照片”中打开了“iCloud 照片”,也可以在“所有照片”相簿中查看。
【提示】若要快速为网页、文稿或电子邮件创建 PDF,请截屏,轻点缩略图,然后轻点“整页”。
您可以在 iPhone 上创建屏幕录制并捕捉声音。
1.前往“设置”![]() >“控制中心”,然后轻点“屏幕录制”旁边的
>“控制中心”,然后轻点“屏幕录制”旁边的 ![]() 。
。
2.打开“控制中心”,轻点 ![]() ,然后等待三秒倒计时。
,然后等待三秒倒计时。
3.若要停止录制,请打开“控制中心”,轻点 ![]() 或者屏幕顶部的红色状态栏,然后轻点“停止”。
或者屏幕顶部的红色状态栏,然后轻点“停止”。
前往“照片”![]() ,然后选择您的屏幕录制。
,然后选择您的屏幕录制。
后续更多关于iPhone的信息,请关注收藏Uc电脑园,以全面了解更多信息。
uc电脑园提供的技术方案或与您产品的实际情况有所差异,您需在完整阅读方案并知晓其提示风险的情况下谨慎操作,避免造成任何损失。

未知的网友