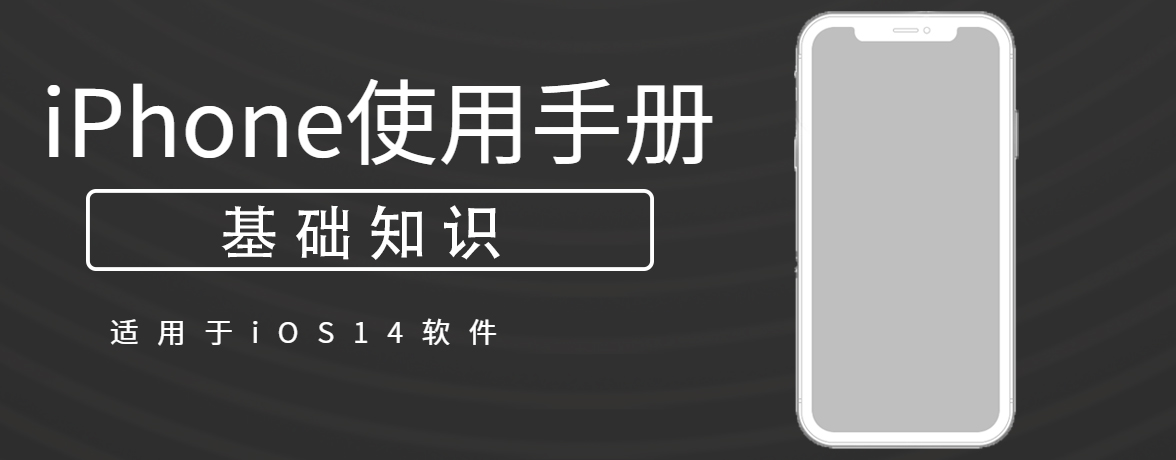
在允许文本编辑的任何 App 中,轻点文本栏即可打开屏幕键盘。轻点单个按键以键入,或者使用速滑从一个字母滑动到下一个字母来键入字词,无需抬起手指(部分语言不可用)。若要结束输入字词,请抬起手指。键入时您可以使用任何一种方法,甚至可在句中切换。(如果滑动键入一个字词后轻点 ![]() ,整个字词会被删除。)
,整个字词会被删除。)
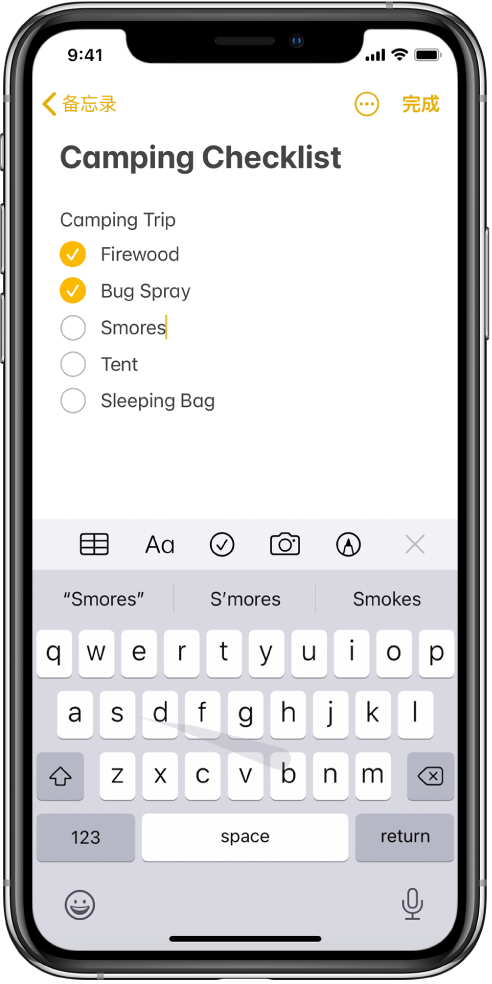
【注】滑动键入时,您会看到所输入字词的建议备选字词,而不是下一个字词的预测。
输入文本时,您可以执行以下任一项操作:
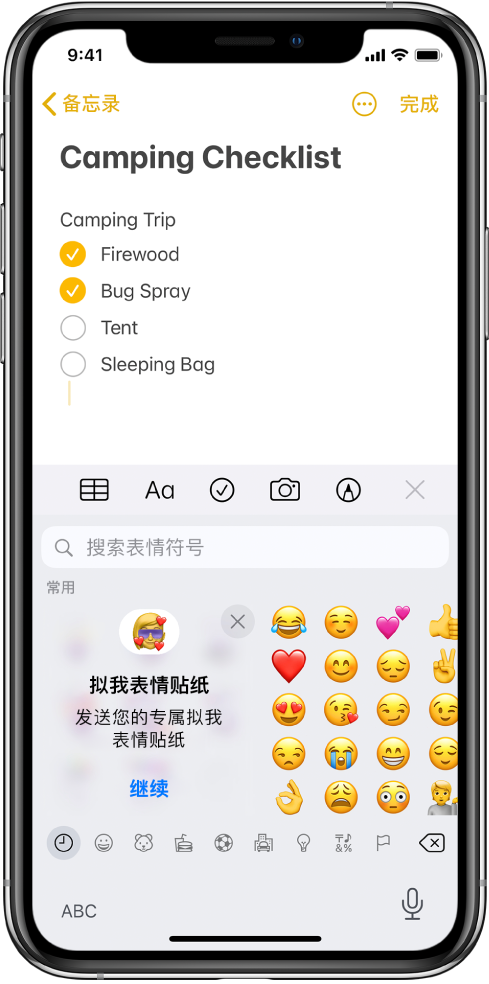
1.单指按住空格键直到键盘变为浅灰色。
2.通过在键盘上拖移来移动插入点。
3.若要通过控制柄选择文本,请持续按住键盘直到控制柄出现在插入点上,然后移动手指。
若要使用触控板移动插入点,请在控制柄出现前将插入点拖移到新位置。
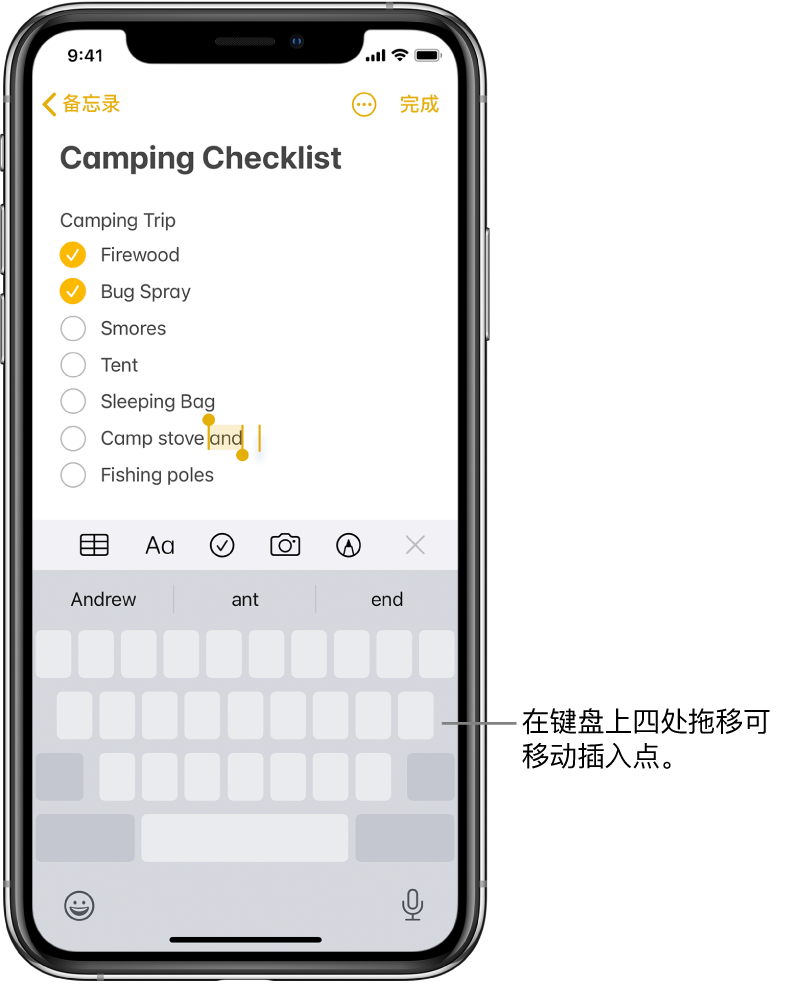
键入时,按住与您想要的字符相关的键盘上的字母、数字或符号。
例如,若要输入“é”,请按住 e 键,然后滑动以选取变体。
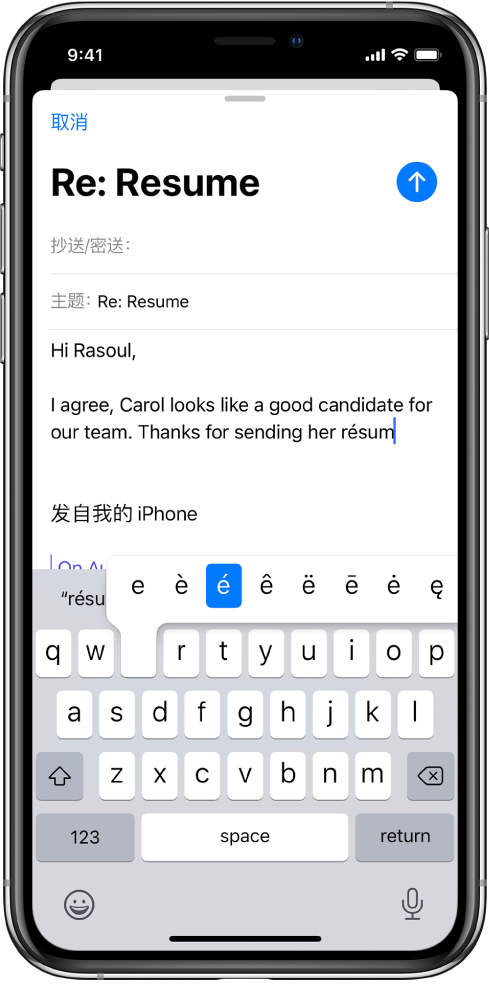
您还可以执行以下任一项操作:
【注】若要查看完整的候选字列表,请轻点右侧的向上箭头。若要返回短列表,请轻点向下箭头。
1.在文本编辑 App 中,选择要移动的文本。
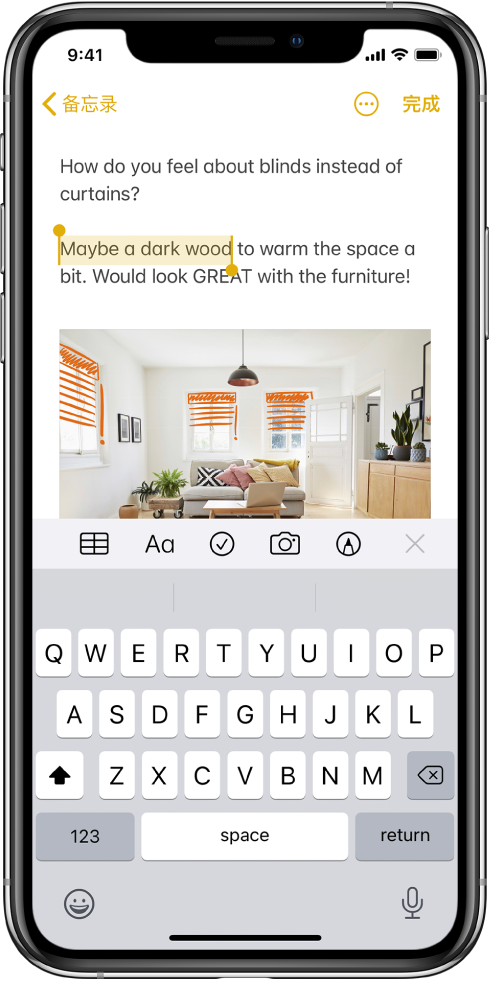
2.按住所选文本直到其浮起,然后将它拖移到 App 中的另一个位置。
如果拖到长文稿的底部或顶部,则文稿会自动滚动。
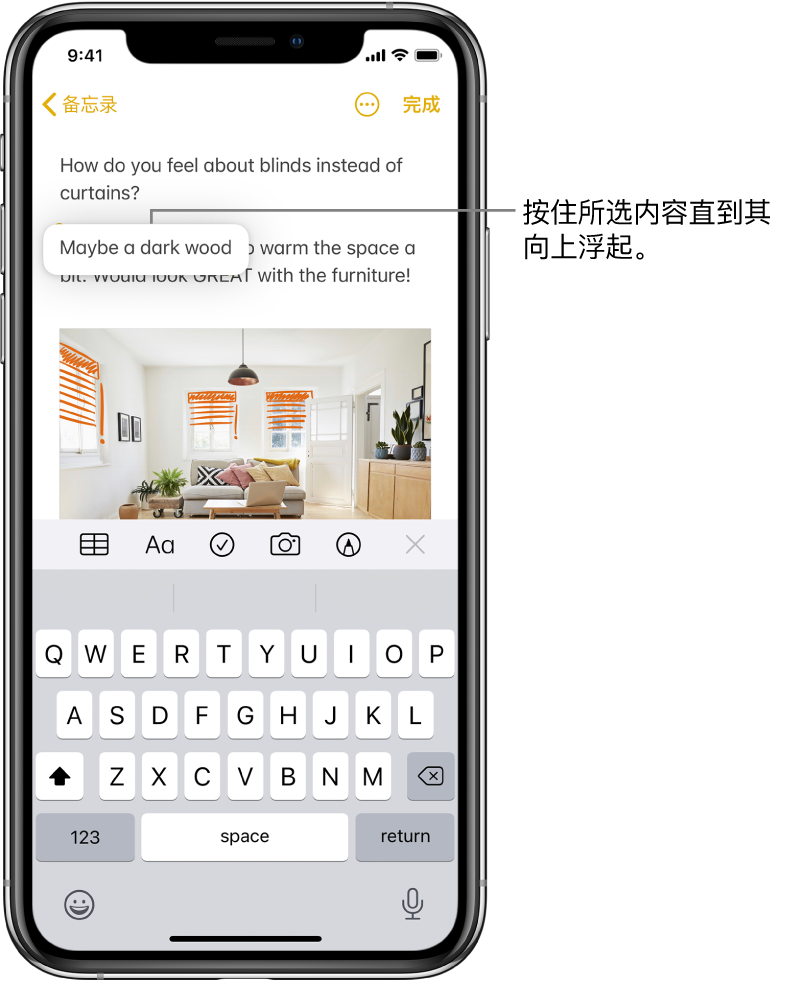
如果不想移动文本,请在拖移前抬起手指,或将文本拖出屏幕。
您可以打开能够协助您在 iPhone 的特殊输入功能,如预测文本和自动改正。
1.使用屏幕键盘键入文本时,按住 ![]() 或
或 ![]() ,然后轻点“键盘设置”。您还可以前往“设置”
,然后轻点“键盘设置”。您还可以前往“设置”![]() >“通用”>“键盘”。
>“通用”>“键盘”。
2.在列表中,打开或关闭输入功能(在“所有键盘”下方)。
若要使单手输入更轻松,您可以使按键更靠近拇指(除 iPhone SE 第 1 代以外的所有 iPhone 机型上)。
1.按住 ![]() 或
或 ![]() 。
。
2.轻点其中一个键盘布局。(例如,选取 ![]() 将键盘移到屏幕右侧。)
将键盘移到屏幕右侧。)
若要使键盘重新居中,请轻点键盘右侧或左侧边缘。
后续更多关于iPhone的信息,请关注收藏Uc电脑园,以全面了解更多信息。
uc电脑园提供的技术方案或与您产品的实际情况有所差异,您需在完整阅读方案并知晓其提示风险的情况下谨慎操作,避免造成任何损失。

未知的网友