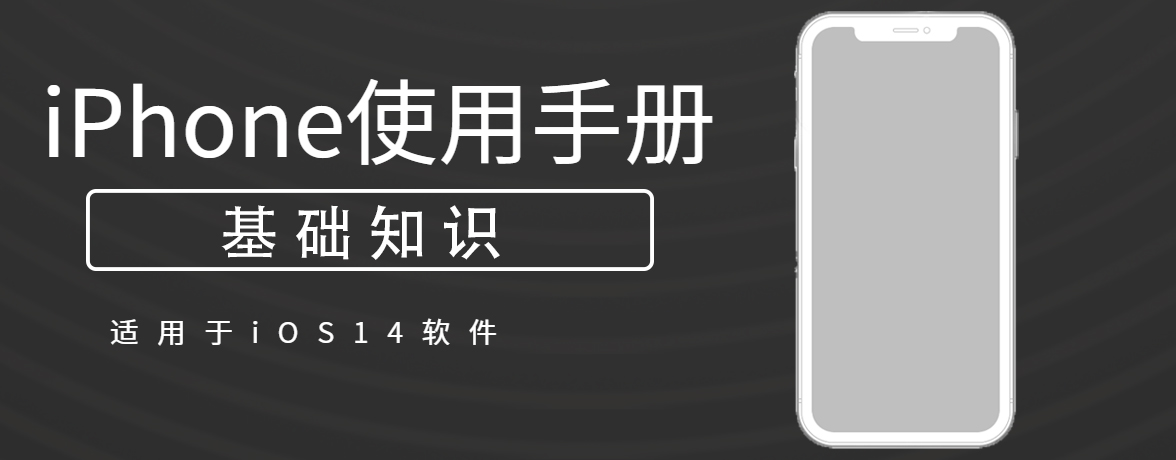
在支持的 App(如“信息”、“邮件”、“备忘录”和“图书”)中,您可以使用内建绘图工具给照片、截屏和 PDF 等内容添加注释。
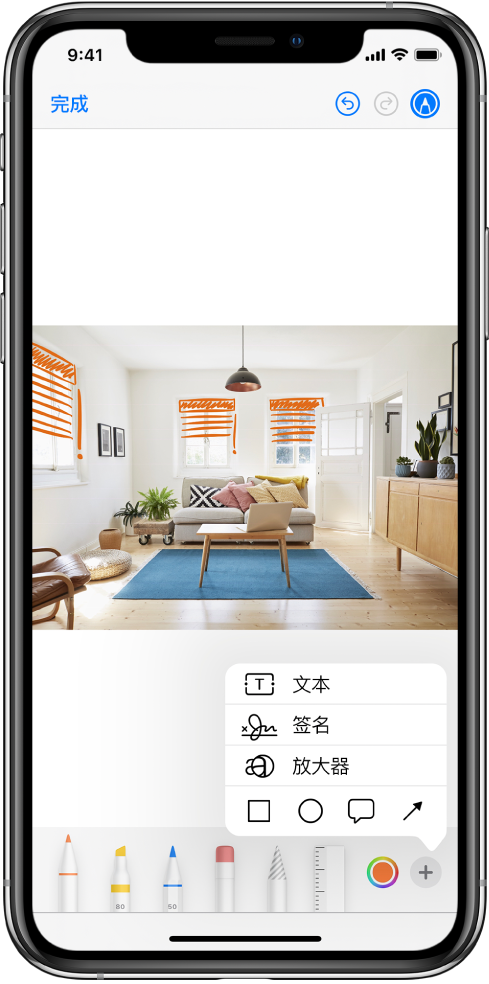
使用“标记”绘制
1.在支持的 App 中,轻点 ![]() 或“标记”。
或“标记”。
2.在“标记”工具栏中,轻点笔、马克笔或铅笔工具,然后用手指书写或绘制。
3.若要隐藏“标记”工具栏,请轻点 ![]() 或“完成”。
或“完成”。
绘制过程中执行以下任一项操作:
擦除错误
在支持的 App 中轻点“标记”工具栏中的橡皮工具,然后执行以下一项操作:
【注】如果未看到“标记”工具栏,请轻点 ![]() 或“标记”。如果工具栏已最小化,请轻点其最小化版本。
或“标记”。如果工具栏已最小化,请轻点其最小化版本。
移动绘制的元素
在“标记”工具栏中,轻点套索工具(橡皮工具和标尺工具之间),然后在元素周围拖移以进行选择。
【注】如果在支持的 App 中未看到“标记”工具栏,请轻点 ![]() 或“标记”。如果工具栏已最小化,请轻点其最小化版本。
或“标记”。如果工具栏已最小化,请轻点其最小化版本。
抬起手指,然后将所选内容拖到新位置。
在支持的 App 中,您可以使用“标记”添加文本、对话气泡、形状和签名。
添加文本
1.在支持的 App 中的“标记”工具栏中,轻点 ![]() ,然后轻点“文本”。
,然后轻点“文本”。
【注】如果未看到“标记”工具栏,请轻点 ![]() 或“标记”。如果工具栏已最小化,请轻点其最小化版本。
或“标记”。如果工具栏已最小化,请轻点其最小化版本。
2.轻点两下文本框。
3.使用键盘输入文本。
若要对添加的文本进行更改,请轻点文本以选择它,然后执行以下任一项操作:
若要在完成后隐藏“标记”工具栏,请轻点 ![]() 或“完成”。
或“完成”。
添加形状
在支持的 App 中的“标记”工具栏中,轻点 ![]() ,然后选取一个形状。
,然后选取一个形状。
【注】如果未看到“标记”工具栏,请轻点 ![]() 或“标记”。如果工具栏已最小化,请轻点其最小化版本。
或“标记”。如果工具栏已最小化,请轻点其最小化版本。
若要调整形状,请执行以下任一项操作:
若要在完成后隐藏“标记”工具栏,请轻点 ![]() 或“完成”。
或“完成”。
绘制形状
您可以使用“标记”来绘制完美的几何形状(直线、弧线等等)以在图解和速绘中使用。
1.在支持的 App 中的“标记”工具栏中,轻点笔、马克笔或铅笔工具。
【注】如果未看到“标记”工具栏,请轻点 ![]() 或“标记”。如果工具栏已最小化,请轻点其最小化版本。
或“标记”。如果工具栏已最小化,请轻点其最小化版本。
2.使用手指一笔绘制形状,然后暂停。
完美的形状会吸附到位,替换涂鸦。(如果愿意保留手绘形状,请轻点 ![]() 。)
。)
您能够绘制的形状包括直线、箭头、弧线、90 度角的连续线条、正方形、圆形、矩形、心形、三角形、星形、云形和六边形。
添加签名
1.在支持的 App 中的“标记”工具栏中,轻点 ![]() ,然后选取“签名”。
,然后选取“签名”。
【注】如果未看到“标记”工具栏,请轻点 ![]() 或“标记”。如果工具栏已最小化,请轻点其最小化版本。
或“标记”。如果工具栏已最小化,请轻点其最小化版本。
2.请执行以下一项操作:
3.将签名拖到要放置的位置。
若要在完成后隐藏“标记”工具栏,请轻点 ![]() 或“完成”。
或“完成”。
在支持的 App 中的“标记”中,您可以放大以绘制细节。只需查看细节时,请使用放大器。
放大
在支持的 App 中使用“标记”时,张开手指以更贴近地进行绘制和调整形状等。
若要在放大时扫视内容,请用双指拖移。若要缩小,请捏合手指。
局部放大
在支持的 App 中的“标记”工具栏中,轻点 ![]() ,然后轻点“放大器”。
,然后轻点“放大器”。
【注】如果未看到“标记”工具栏,请轻点 ![]() 或“标记”。如果工具栏已最小化,请轻点其最小化版本。
或“标记”。如果工具栏已最小化,请轻点其最小化版本。
若要更改放大器的特征,请执行以下任一项操作:
若要在完成后隐藏“标记”工具栏,请轻点 ![]() 或“完成”。
或“完成”。
后续更多关于iPhone的信息,请关注收藏Uc电脑园,以全面了解更多信息。
uc电脑园提供的技术方案或与您产品的实际情况有所差异,您需在完整阅读方案并知晓其提示风险的情况下谨慎操作,避免造成任何损失。

未知的网友