默认情况下,Microsoft Excel 以纵向(高度大于宽度)方式打印工作表。可以逐一将工作表的页面方向更改为横向。
1、选择要更改其页面方向的一个或多个工作表。
提示: 选定多个工作表后,工作表顶部的标题栏中将出现“[组]”。若要取消选择工作簿中的多个工作表,则单击任何未选定的工作表。如果看不到未选定的工作表,则右键单击选定工作表的标签,然后单击“取消组合工作表”。
2、在“页面布局”选项卡上的“页面设置”组中,单击“方向”,然后单击“横向”或纵向。
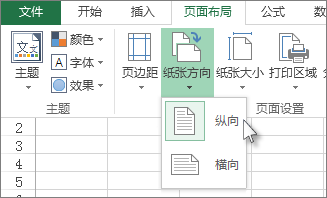
注意:
1、选择要打印的一个工作表、多个工作表或工作表数据。
2、单击“文件”>“打印”。
3、在“页面方向”下拉框中,单击“设置”下的“纵向”或“横向”。
4、准备好打印时,请单击“打印”。
为了节省时间,可将已配置为以横向方式打印的工作簿另存为模板。以后可以使用该模板创建其他工作簿。
1、创建工作簿。
2、选择要更改其页面方向的一个或多个工作表。
如何选择工作表
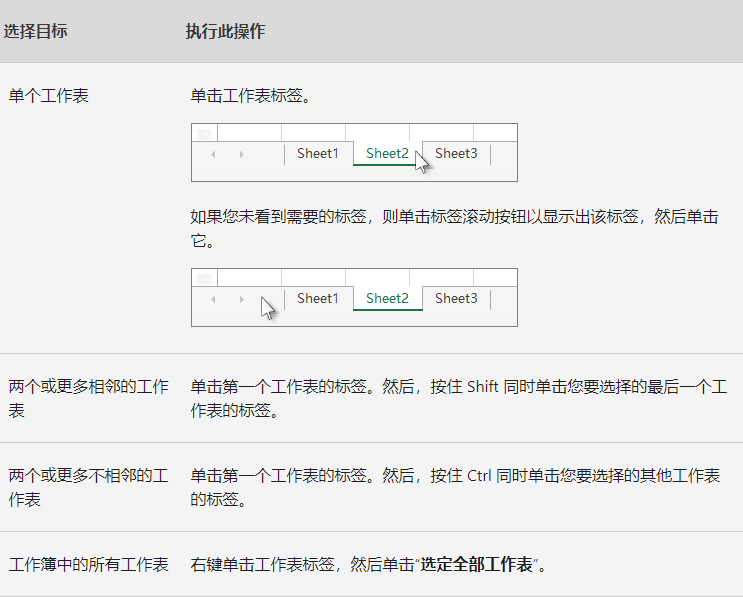
注意: 选定多个工作表后,工作表顶部的标题栏中将出现“[组]”。若要取消选择工作簿中的多个工作表,则单击任何未选定的工作表。如果看不到未选定的工作表,则右键单击选定工作表的标签,然后单击“取消组合工作表”。
3、在“页面布局”选项卡上的“页面设置”组中,单击“方向”,然后单击“横向”。
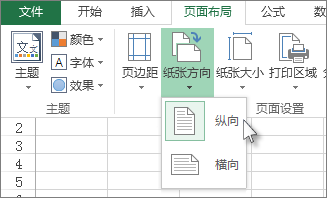
注意: 如果尚未设置打印机,则“方向”选项将显示为灰色,并且您将不能够选择它。要解决此问题,您必须设置打印机。当您编辑单元格的内容时,此选项也会显示为灰色。若要解决此问题,请按 Enter 接受更改或者按 Esc 取消更改。
4、请根据需要的任何其他自定义。
提示: 如果要同时自定义多个工作表,则可以临时对这些工作表进行分组,并进行更改,然后取消它们的分组。若要对工作表进行分组,请右键单击工作表底部的任意标签。单击快捷菜单上的“选定全部工作表”。在标题栏中,您应该会看到工作簿的名称后面跟有“[工作组]”一词。然后,将页面方向更改为横向或者进行任何其他所需的自定义。若要关闭分组,请右键单击任意标签,然后单击“取消组合工作表”(或仅单击另一个工作表标签)。
5、单击“文件”选项卡。
6、单击“另存为”,然后选择要保存你的工作表的位置。例如,单击“计算机”(或 Excel 2016 中的“这台电脑”),然后单击“桌面”。
7、在“文件名”框中,键入要用于该模板的名称。
8、在“保存类型”框中单击“Excel 模板(*.xltx)”,如果该工作簿包含要在模板中使用的宏,则单击“Excel 启用宏的模板(*.xltm)”。
9、单击“保存”。
该模板会自动放置到 Templates 文件夹中。
若要使用模板创建工作簿,请执行下列操作 (适用于 Excel 2016、 Excel 2013 和 Excel 2010 仅):
uc电脑园提供的技术方案或与您产品的实际情况有所差异,您需在完整阅读方案并知晓其提示风险的情况下谨慎操作,避免造成任何损失。

未知的网友