使用 Microsoft Excel 执行数学运算,而不是使用计算器。
你可以输入简单的公式来对两个或多个数值进行求和、相除、乘运算和减法运算。 或者使用 "自动求和" 功能快速汇总一系列值,而无需在公式中手动输入它们。 创建公式后,可将其复制到相邻单元格中 - 无需重复创建相同的公式。
所有公式条目都以等号 (=) 开头。 对于简单公式,只需在等号后面键入要计算的数值和要使用的数学运算符 - 加号 (+)、减号 (-)、星号 (*) 以及正斜杠 (/),分别代表加减乘除。 然后按 Enter,Excel 会立即计算并显示公式的结果。
例如,在单元格 C5 中键入 =12.99+16.99,然后按 Enter,Excel 将计算其结果并在该单元格中显示 29.98。
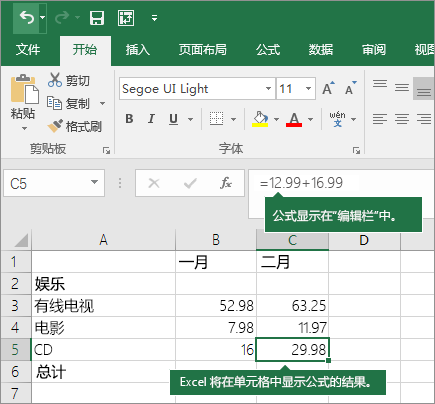
在单元格中输入的公式会显示在编辑栏中,只要选择此单元格即可看见。
重要: 虽然有 SUM 函数,但没有 SUBTRACT 函数。 请在公式中改为使用减号 (-) 运算符,例如,=8-3+2-4+12。 或者,可使用减号在 SUM 函数中将数字转换为对应的负值;例如,=SUM(12,5,-3,8,-4) 公式使用 SUM 函数按顺序加上 12、5,减去 3,加上 8,减去 4。
将求和公式添加到工作表最简单方法就是使用“自动求和”。 在要求和区域的上方或下方直接选择一个空的单元格,然后在“开始”或功能区的“公式”选项卡上,单击“自动求和”>“求和”。 自动求和将自动检测要求和的区域并为你生成公式。 如果在要求和区域的左边或右边选择了单元格,自动求和向导也可在水平方向生效。
注意: 自动求和对非连续区域无效。
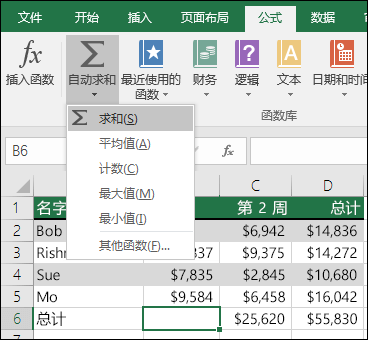
垂直方向自动求和
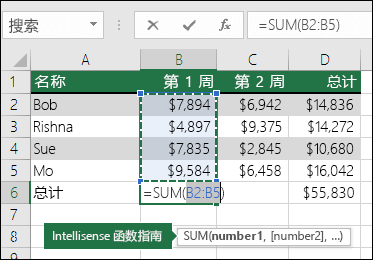
在上图中,“自动求和”功能会自动检测单元格 B2:B5 作为要求和的区域。 你只需按 Enter 进行确认。 如果需要添加/排除更多单元格,可以根据需要按住 Shift + 箭头键,直到选中所需内容。 然后,按 Enter 完成该任务。
Intellisense 函数指南: SUM (数字1,[数字 2],...) 函数下的浮动标记是它的 Intellisense 指南。 如果单击 SUM 或函数名称,它会将一个蓝色超链接更改为该函数的帮助主题。 如果单击单个函数元素,将突出显示公式中的代表条目。 在这种情况下,仅 B2: B5 将突出显示,因为此公式中只有一个数字引用。 将显示任何函数的智能感知标记。
水平方向自动求和
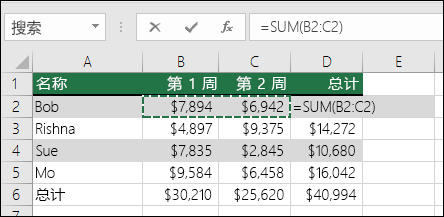
创建公式后,可将其复制到其他单元格 - 无需重新编写相同的公式。 可复制公式或使用填充柄  将公式复制到相邻单元格。
将公式复制到相邻单元格。
例如,将单元格 B6 中的公式复制到 C6 时,该单元格中的公式会自动更改为更新 C 列中的单元格引用。
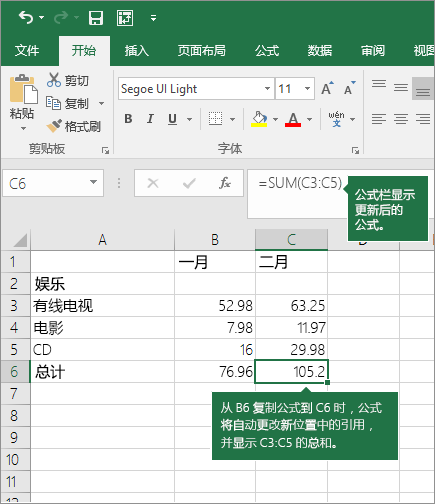
复制公式后,请确保单元格引用正确。 如果存在相对引用,则单元格引用可能发生更改。
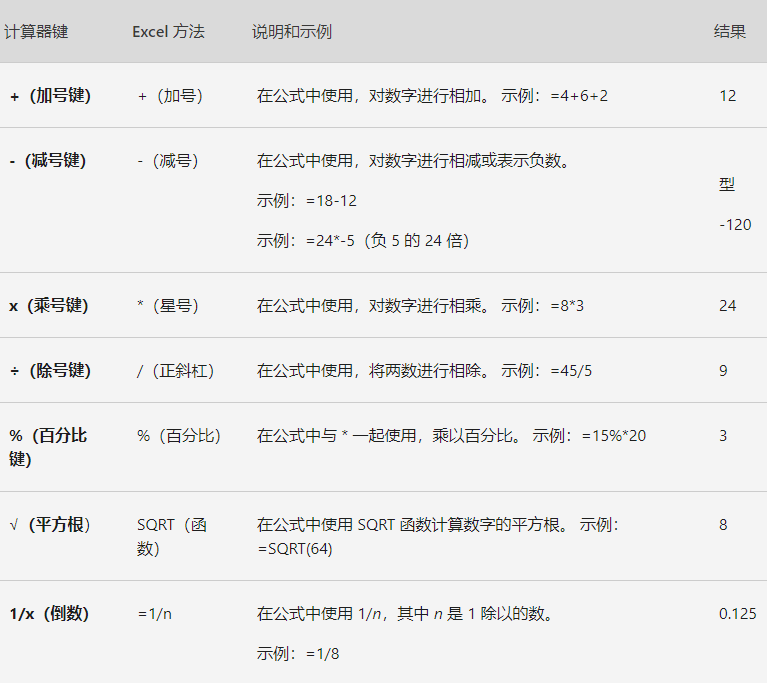
uc电脑园提供的技术方案或与您产品的实际情况有所差异,您需在完整阅读方案并知晓其提示风险的情况下谨慎操作,避免造成任何损失。

未知的网友