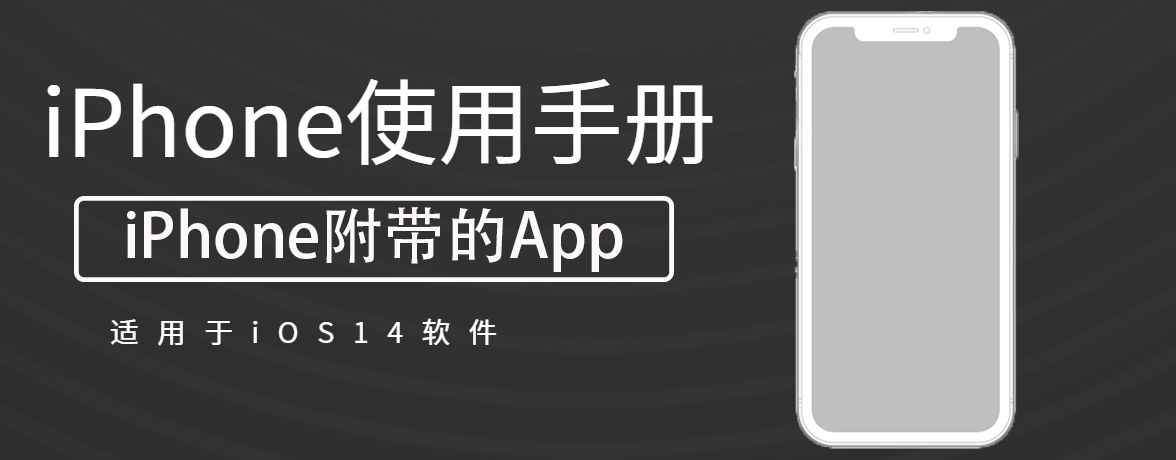
您可以使用“文件” App ![]() 访问储存在外置设备或服务器(如 USB 驱动器和 SD 卡)、文件服务器和其他云储存提供商(如 Box 和 Dropbox)上的文件,只要其已连接到 iPhone。
访问储存在外置设备或服务器(如 USB 驱动器和 SD 卡)、文件服务器和其他云储存提供商(如 Box 和 Dropbox)上的文件,只要其已连接到 iPhone。
(1)将闪电转 USB 相机转换器、闪电转 USB 3 相机转换器或闪电转 SD 卡相机读卡器(均为单独销售)插入 iPhone 上的充电端口。
【注】闪电转 USB 3 相机转换器可通过 USB 电源适配器供电。此功能可允许对功率要求更高的 USB 设备(如外置硬盘)连接到 iPhone。
(2)请执行以下一项操作:
(3)若要查看设备的内容,请轻点屏幕底部的“浏览”,然后轻点“位置”下方设备的名称。如果未看到“位置”,请再次轻点屏幕底部的“浏览”。
若要断开设备的连接,只需将其从 iPhone 接口处拔下即可。
(1)轻点“浏览”屏幕顶部的 ![]() 。
。
如果未看到 ![]() ,请再次轻点“浏览”。
,请再次轻点“浏览”。
(2)轻点“连接服务器”。
(3)输入本地主机名或网络地址,然后轻点“连接”。
【提示】连接电脑或文件服务器后,它会出现在“连接服务器”屏幕上的“最近使用的服务器”列表中。若要连接最近使用的服务器,请轻点其名称。
(4)选择想要的连接方式:
(5)轻点“下一步”,然后在“浏览”屏幕(“共享”下方)选择服务器宗卷或共享的文件夹。
若要断开文件服务器的连接,请轻点“浏览”屏幕中服务器旁边的 ![]() 。
。
有关如何设置 Mac 以共享文件的信息,请参阅《macOS 使用手册》中的在 Mac 上设置文件共享。
(1)从 App Store 下载 App,打开它,并按照屏幕指示操作。
(2)打开“文件”,然后轻点屏幕底部的“浏览”。
(3)轻点“更多位置”(位于“位置”下方),然后打开该服务。
(4)若要查看您的内容,请轻点屏幕底部的“浏览”,然后轻点“位置”下方储存服务的名称。如果未看到“位置”,请再次轻点屏幕底部的“浏览”。
uc电脑园提供的技术方案或与您产品的实际情况有所差异,您需在完整阅读方案并知晓其提示风险的情况下谨慎操作,避免造成任何损失。

未知的网友