虽然你始终可选择所创建文件的保存位置,但计算机设置包括“桌面”、“文档”和“图片”文件的默认保存位置。
在 Windows 10 设置过程中,你应该看到过“使用 OneDrive 备份你的文件”屏幕,该屏幕告诉你将文件保存到 OneDrive 的好处。 (2019 年 7 月之前,屏幕上显示“使用 OneDrive 保护你的文件。”) 如果单击“下一步”,则会将 OneDrive 设置为默认保存位置。 如果单击“仅将文件保存到此电脑”选项,则会将你的电脑设置为默认保存位置。 你可随时更改此默认保存位置。
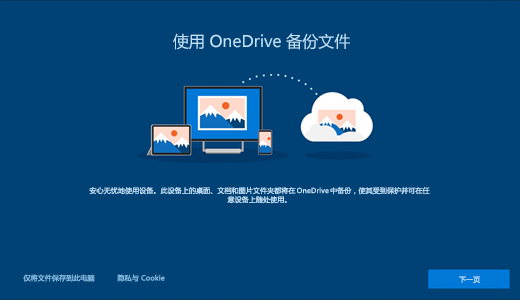
无论是默认保存到计算机还是 OneDrive,都可在 PC 上访问所有文件。 内置于 Windows 10 中的 OneDrive 应用可在 OneDrive 和计算机之间同步文件,因此文件可得到备份和保护,而且可在任何设备上访问。 你可以使用文件按需方法来释放空间,也可以确保文件或文件夹始终在设备上可用,即使是处于脱机状态。
提示: 若要将文件在 PC 中的文件夹与 OneDrive 中的文件夹之间移动,请使用文件资源管理器或 OneDrive 应用将文件拖动到想要放置的位置。
设置文件的保存位置
1、可随时更改默认保存设置。 如果想要更改文件的默认保存位置,请使用下面的 OneDrive 应用设置。
在通知区域(任务栏最右边)中选择 OneDrive 云图标。
![]()
注意:可能需要单击通知区域旁的“显示隐藏的图标”箭头 “显示隐藏的图标”按钮。 ,才能看到 OneDrive 图标。 如果该图标未在通知区域中显示,OneDrive 可能并未运行。 选择“开始”,在搜索框中键入“OneDrive”,然后在搜索结果中选择“OneDrive”。
2、选择 OneDrive 帮助和设置图标 帮助和设置 >“设置”。
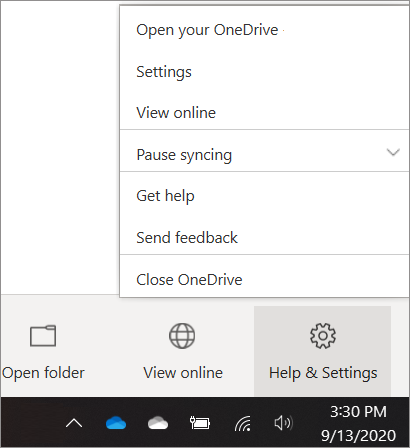
3、在“备份”选项卡上,在“重要电脑文件夹”下,选择“管理备份”,然后按照说明来使用 OneDrive 备份“文档”、“图片”和“桌面”文件夹。
无论选择哪种默认设置,每次保存文件时,仍然可以选择自己想要保存的位置。 对新文件单击“保存”时,或对现有文件单击“另存为”时,请单击“OneDrive”或“此电脑”,然后选择要将文件保存到的文件夹。
重要:如果停止保护某个文件夹,PC 上的该文件夹可能会突然显示为空文件夹。 这是因为“此电脑”和 OneDrive 中都存在“桌面”、“文档”和“图片”文件夹,因此非常容易混淆。 当你停止保护文件夹时,现有文件将保留在 OneDrive 中,而新文件则将保存到 PC 中。
uc电脑园提供的技术方案或与您产品的实际情况有所差异,您需在完整阅读方案并知晓其提示风险的情况下谨慎操作,避免造成任何损失。

未知的网友