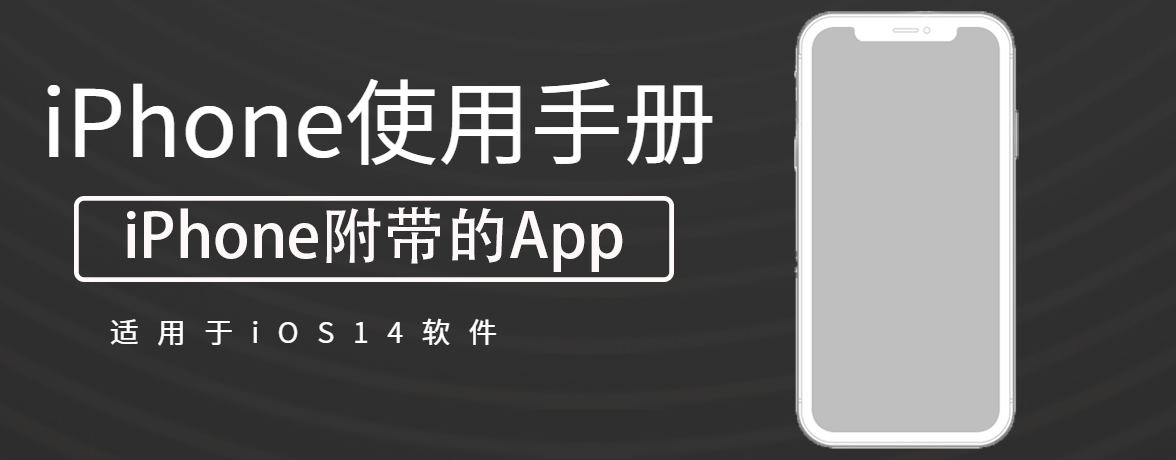
(1)在“照片”中,轻点照片或视频缩略图以在全屏幕视图中查看它。
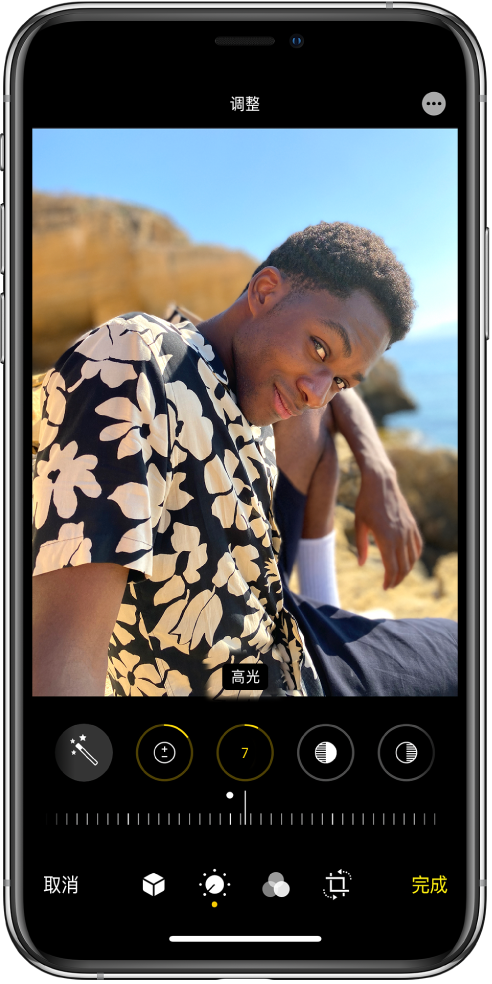
(2)轻点“编辑”,然后在照片下方向左轻扫以查看每种效果的“曝光”、“鲜明度”和“高光”等编辑按钮。
(3)轻点一个按钮,然后拖移滑块以调整效果。
对每个效果所做的调整级别会在按钮周围显示轮廓,以便您一览加强或减弱了哪些效果。
(4)若要查看效果,请轻点效果按钮以查看效果应用前后的相片(或轻点照片以在编辑后的版本和原件之间切换)。
(5)轻点“完成”以存储编辑,或者如果您不满意所做的更改,轻点“取消”,然后轻点“放弃更改”。
【提示】轻点 ![]() 以自动使用效果编辑照片或视频。
以自动使用效果编辑照片或视频。
(1)在“照片”中,轻点照片或视频缩略图以在全屏幕视图中查看它。
(2)轻点“编辑”,轻点 ![]() ,然后执行以下任一项操作:
,然后执行以下任一项操作:
(3)轻点“完成”以存储编辑,或者如果您不满意所做的更改,轻点“取消”,然后轻点“放弃更改”。
(1)在“照片”中,轻点照片或视频缩略图以在全屏幕视图中查看它。
(2)轻点“编辑”,然后轻点 ![]() 。
。
(3)选择一个效果按钮以校正、调整垂直透视或水平透视。
(4)拖移滑块以调整效果。
对每个效果所做的调整级别会在按钮周围显示黄色轮廓,以便您一览加强或减弱了哪些效果。轻点按钮以在编辑后的版本和原件之间切换。
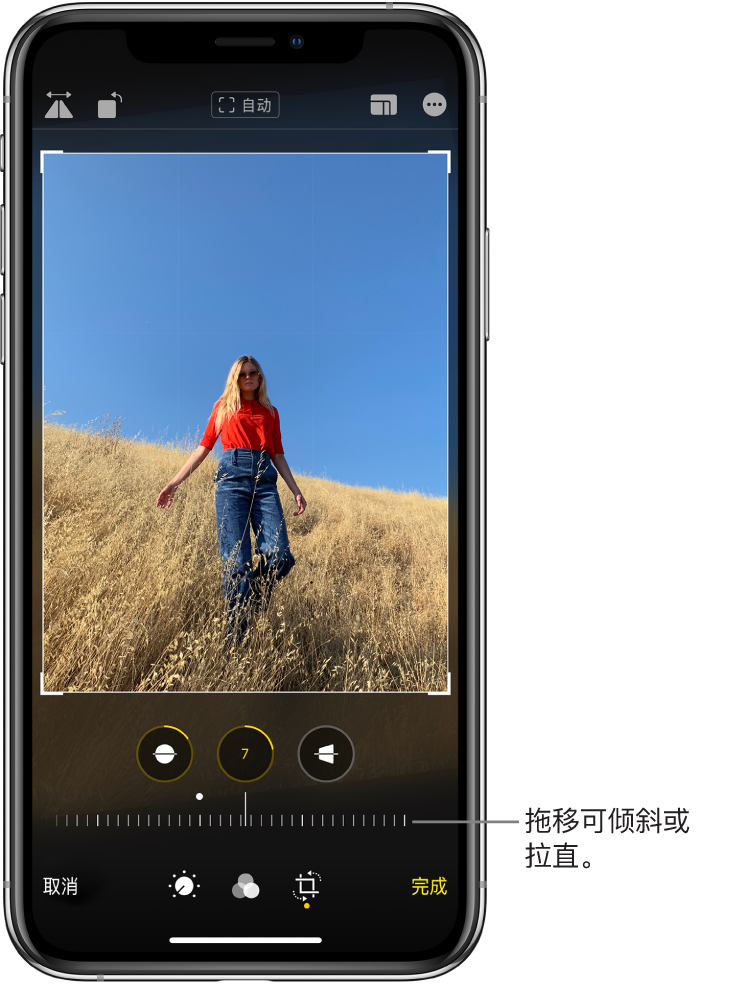
(5)轻点“完成”来存储编辑。
(1)在“照片”中,轻点照片或视频缩略图以在全屏幕视图中查看它。
(2)轻点“编辑”,然后轻点 ![]() 以应用滤镜效果,如“鲜明”、“反差色”或“银色调”。
以应用滤镜效果,如“鲜明”、“反差色”或“银色调”。
(3)轻点一个滤镜,然后拖移滑块以调整效果。
(4)若要比较编辑后的版本和原件,请轻点照片。
(5)轻点“完成”以存储编辑,或者如果您不满意所做的更改,轻点“取消”,然后轻点“放弃更改”。
编辑照片并存储更改后,您可以将它复原到原件。
(1)打开已编辑图像,轻点“编辑”,然后轻点“复原”。
(2)轻点“复原到原始状态”。
(1)轻点照片可在全屏幕视图中查看它。
(2)轻点“编辑”,然后轻点 ![]() 。
。
(3)轻点“标记”![]() 。
。
(4)使用不同的绘图工具和颜色为照片添加注释。轻点 ![]() 以添加形状、文本或甚至签名。
以添加形状、文本或甚至签名。
(1)在“照片”中,打开视频,然后轻点“编辑”。
(2)拖移画格检视器的任意一端,然后轻点“完成”。
(3)轻点“存储视频”以仅存储修剪后的视频,或者轻点“将视频存储为新剪辑”以同时存储视频的两个版本。
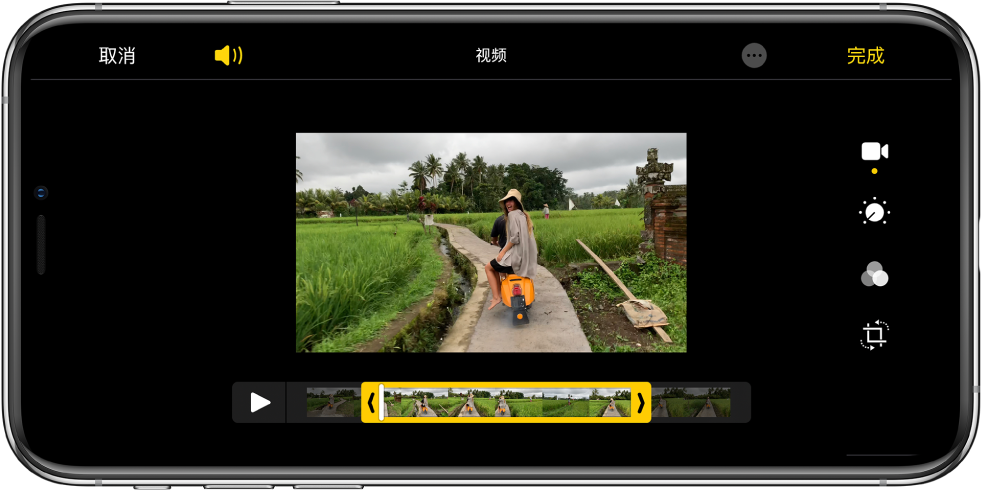
存储后若要撤销修剪,请打开视频,轻点“编辑”,然后轻点“复原”。
【注】存储为新剪辑的视频不能复原为原始版本。
打开“慢动作”模式下拍摄的视频,然后轻点“编辑”。
拖移画格检视器下方的白色竖条来设定视频以慢动作播放的范围。
除了使用添加滤镜或裁剪照片等照片编辑工具之外,您还可以在实况照片中更改主要照片、修剪长度或静音。
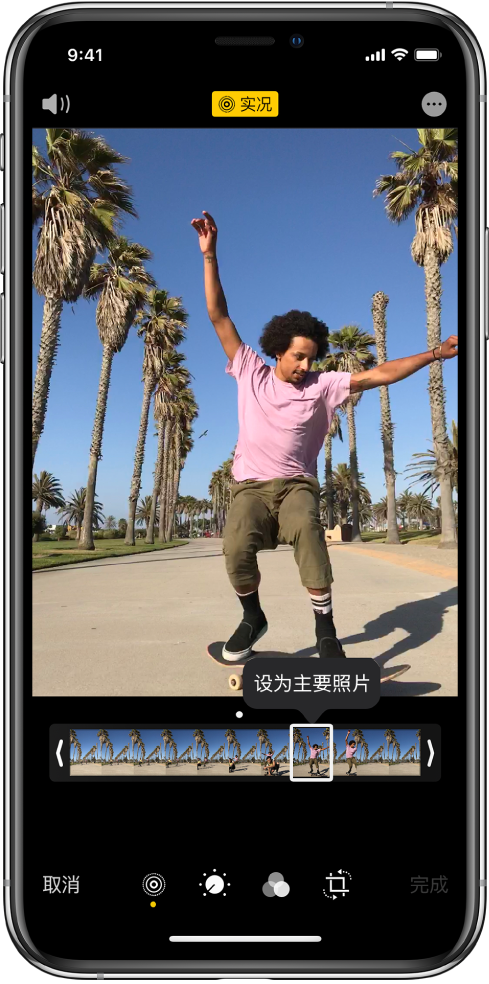
(1)打开实况照片并轻点“编辑”。
(2)轻点 ![]() ,然后执行以下任一项操作:
,然后执行以下任一项操作:
您可以给实况照片添加效果,使其变为有趣的视频。
(1)打开实况照片。
(2)向上轻扫以查看效果,然后选取以下其中一个效果:
在支持“人像光效”的机型上,您可以为“人像”模式照片应用、更改或移除“人像光效”效果。
(1)轻点“人像”模式下拍摄的任意照片以在全屏幕视图中查看。
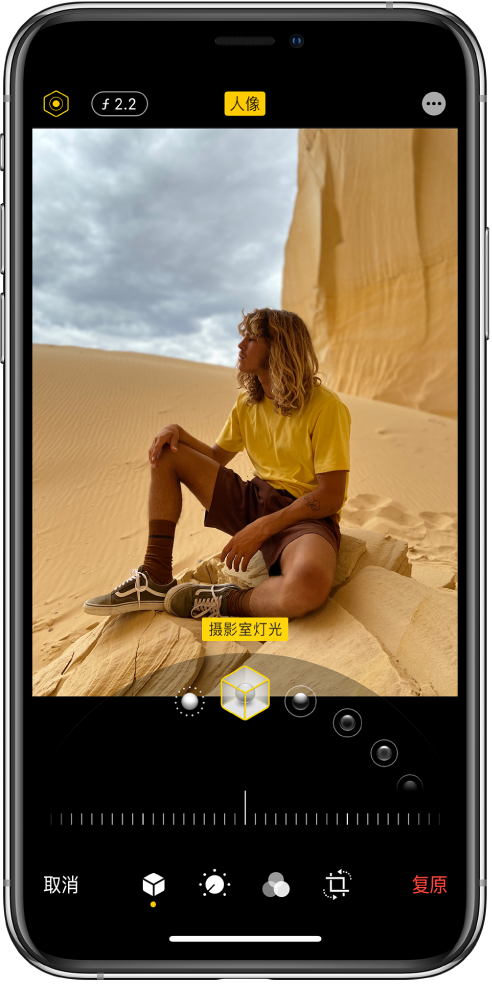
(2)轻点“编辑”,触碰照片下方的 ![]() ,然后拖移以选取光效。
,然后拖移以选取光效。
【注】在 iPhone XR 上,只有前置摄像头支持“自然光”、“摄影室灯光”和“轮廓光”。
(3)左右拖移滑块以调整光效的强度。
(4)轻点“完成”来存储更改。
存储后若要撤销“人像光效”效果,请轻点“编辑”,然后轻点“复原”以恢复到原始光效。
【注】若要从照片中移除“人像”效果,请轻点屏幕顶部的“人像”。
使用“景深控制”滑块(在支持的机型上)调整“人像”模式照片中背景的模糊级别。
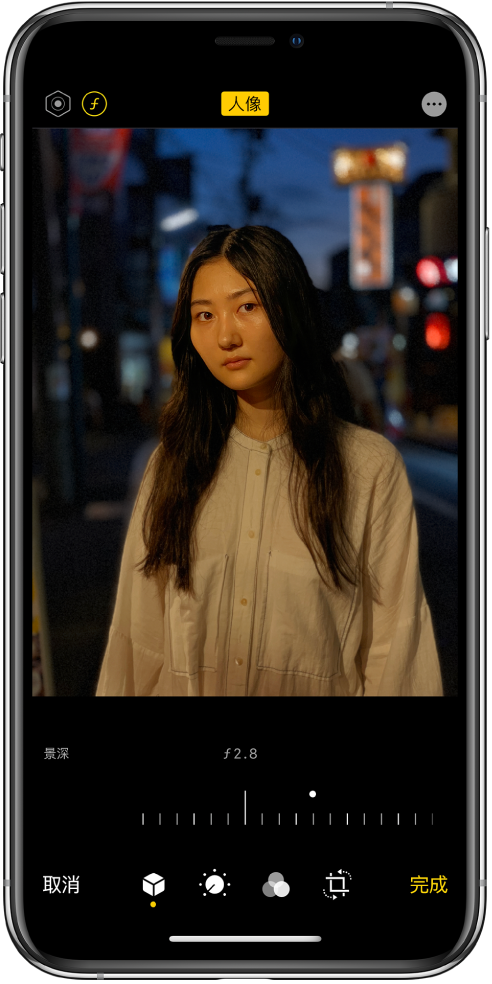
(1)轻点“人像”模式下拍摄的任意照片以在全屏幕视图中查看。
(2)轻点“编辑”,然后轻点屏幕顶部的 ![]() 。
。
滑块显示在照片下方。
(3)左右拖移滑块以调整背景模糊效果。
(4)轻点“完成”来存储更改。
uc电脑园提供的技术方案或与您产品的实际情况有所差异,您需在完整阅读方案并知晓其提示风险的情况下谨慎操作,避免造成任何损失。

未知的网友