有多种方法可以安装或删除 ubuntu 操作系统上可用的各种软件产品。
在本文中,我将重点关注 GUI (图形用户界面)选项,这些选项最适合新的 ubuntu 和 Linux。
我将在文章底部总结可供更多经验的用户使用的其他选项。
如果您对文章有任何问题,请在文章的支脚上查看其他信息部分。
如何在 Ubuntu 存储库中添加和移除
Ubuntu GUI 的最新版本与 Windows 配置面板有多种相似之处。下面的步骤将指导您使用 Windows 中 "添加或删除程序" 面板的 Ubuntu 等效项。
软件中心允许您在 Ubuntu 操作系统中添加或删除程序和应用程序。
您可以从控制面板打开 Software Center 窗口。(它是机箱图标。)或通过运行搜索。
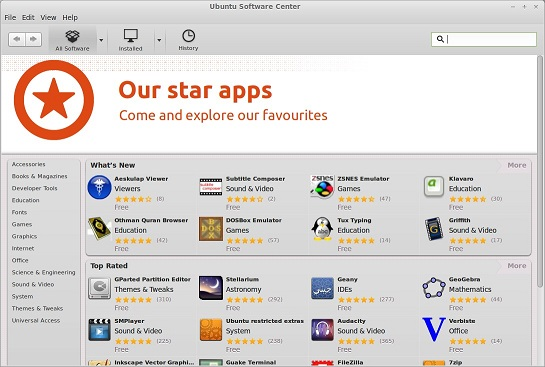
(图 1 Ubuntu 软件中心应用程序)
1、当窗口打开时,单击窗口顶部任务栏上的已安装图标。您可以访问类别列表以查找所需的软件。您也可以在窗口右上角的搜索框中搜索软件。
2、找到所需的程序或应用程序时,您可以单击它并突出显示您的选择。它会显示更多信息按钮。(从左侧的程序信息中向下逐行。)它还会显示 " Remove " 按钮(程序信息右侧的行向下。):
单击More Info按钮可打开另一个屏幕。
单击 " Remove " 按钮将打开一个对话框。
1、当窗口打开时,单击窗口顶部任务栏上的 " All Software " 图标,以访问类别列表。您可以查找所需的软件。您也可以在窗口右上角的搜索框中搜索软件。
2、类别将细分为更多的子类别,软件将在这些子类别中列出。找到所需的程序或应用程序时。您可以单击它,并突出显示您的选择,并显示更多信息按钮。(从左侧的程序信息中向下逐行。)它还会显示一个 "安装" 按钮(有关右侧的程序信息线。):
单击More Info按钮可打开另一个屏幕。
单击Install (安装)按钮将显示一个对话框。
注: Dell 支持随 Ubuntu 销售 Dell 系统的硬件。过去测试硬件和重新安装操作系统的所有软件支持超出其支持范围。您可能会将您定向到联系规范或 Ubuntu 社区论坛以获取进一步的软件帮助。本文是一项通用指南,下一节中的任何方法将由您自行承担。
uc电脑园提供的技术方案或与您产品的实际情况有所差异,您需在完整阅读方案并知晓其提示风险的情况下谨慎操作,避免造成任何损失。

浏览次数 268
浏览次数 1375
浏览次数 1194
浏览次数 13990
浏览次数 3133
未知的网友